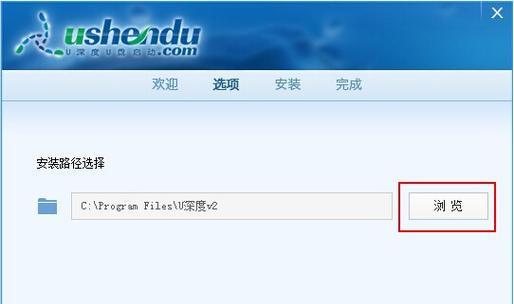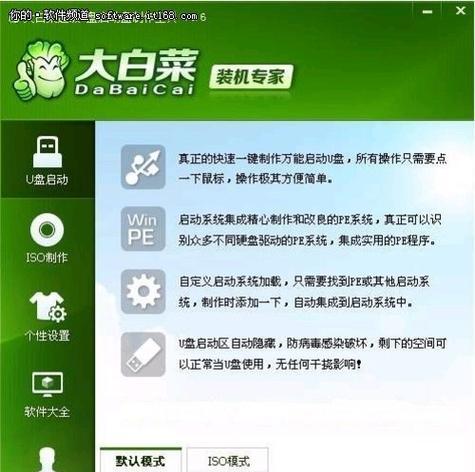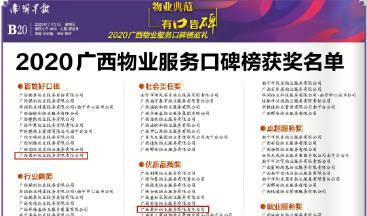作为一名电脑爱好者或是需要进行硬件升级的用户,了解自己计算机的硬件配置十分重要。而CPU-Z作为一款免费、方便易用的工具,能够帮助我们全面掌握计算机的硬件信息,如CPU、主板、内存、显卡等,本文将为大家详细介绍如何使用CPU-Z进行硬件检测。
1.安装CPU-Z并启动程序
安装CPU-Z软件后,在桌面上双击打开程序图标,即可启动CPU-Z。
2.查看CPU信息
在CPU选项卡中,我们可以看到CPU的基本信息,包括名称、型号、核心数、线程数、主频等。
3.了解主板参数
切换到主板选项卡,我们可以获得主板的详细信息,如制造商、型号、芯片组、BIOS版本等。
4.检测内存配置
在内存选项卡中,我们可以获取到安装在计算机中的内存条的具体信息,如品牌、容量、频率、时序等。
5.查询显卡信息
切换到显卡选项卡,我们可以了解到显卡的型号、制造商、驱动版本以及显存容量等信息。
6.监测传感器数据
点击传感器选项卡,我们可以实时监测计算机各个硬件的温度、电压、风扇转速等数据,有助于及时发现异常情况。
7.检测硬盘参数
在存储选项卡中,CPU-Z可以显示计算机中安装的硬盘的基本信息,包括型号、容量、接口类型等。
8.查看系统概要
切换到系统选项卡,我们可以获取到计算机的操作系统和内核版本、主机名以及计算机的用户名等相关信息。
9.导出报告
通过点击“工具”菜单栏中的“保存报告”选项,我们可以将硬件信息导出成TXT或HTML格式的报告,方便后续查阅。
10.比较硬件参数
CPU-Z还提供了一个在线数据库,可以将自己的硬件参数与其他用户共享,以便于比较和参考。
11.更新软件版本
通过点击“工具”菜单栏中的“在线更新”选项,我们可以检查是否有CPU-Z的新版本,并进行软件的更新。
12.查看厂商技术支持
在“关于”选项卡中,可以找到CPU-Z的官方网站链接,通过访问官方网站,我们可以获取更多关于CPU-Z的信息以及技术支持。
13.了解高级设置
在“选项”菜单中,我们可以进行一些高级设置,如修改语言、自动启动、开机最小化等,以满足个性化需求。
14.解决常见问题
CPU-Z软件也存在一些常见问题和解决方法,我们可以通过搜索相关问题并阅读官方文档,解决在使用过程中可能遇到的困扰。
15.小结:CPU-Z是一款功能强大的硬件检测工具,通过本教程,我们学会了如何使用CPU-Z来获取计算机的硬件信息,以及进一步了解计算机配置。掌握CPU-Z的使用,能够更好地进行硬件升级和故障排查,提高计算机的性能和稳定性。