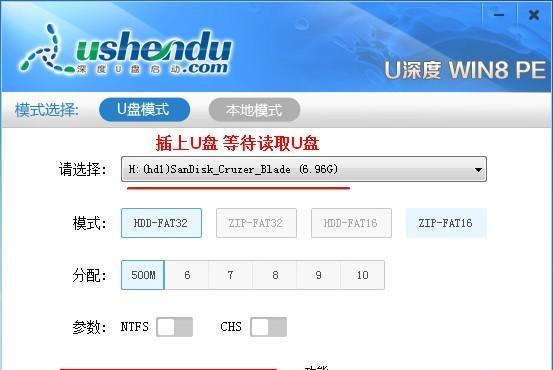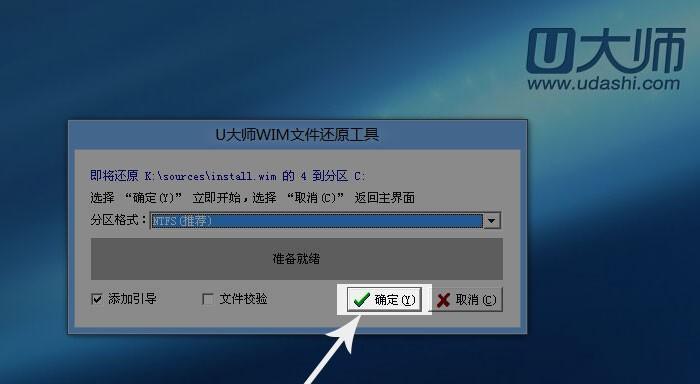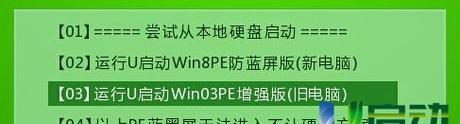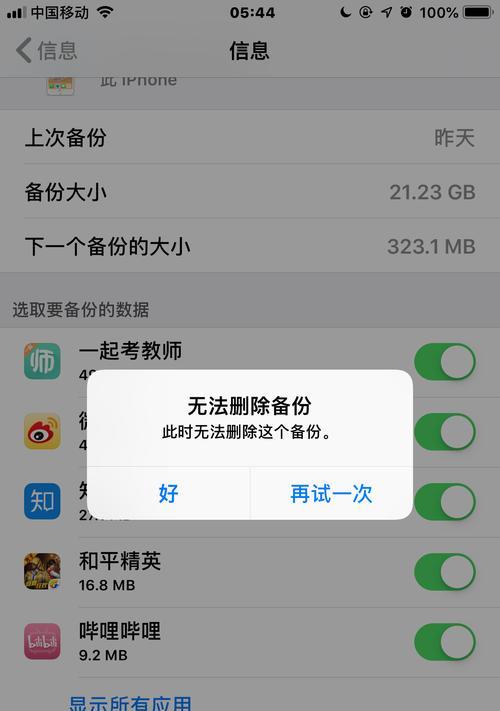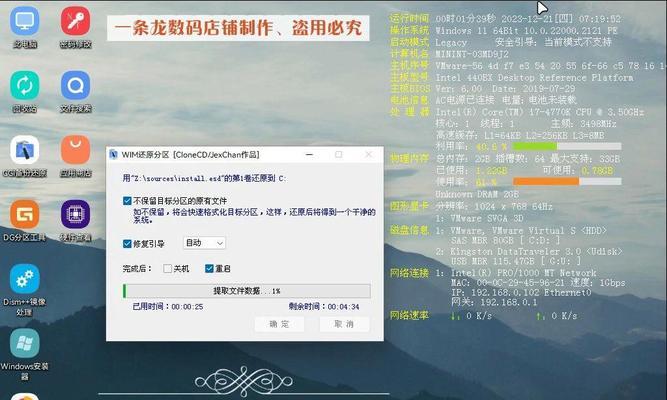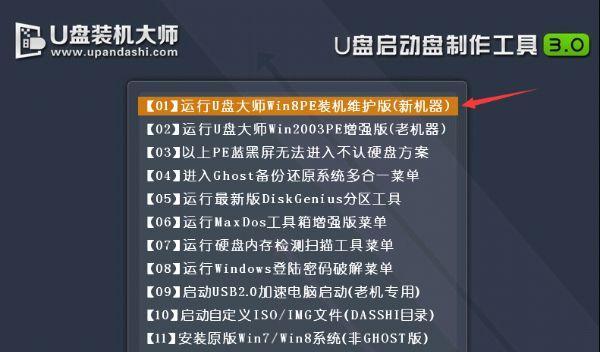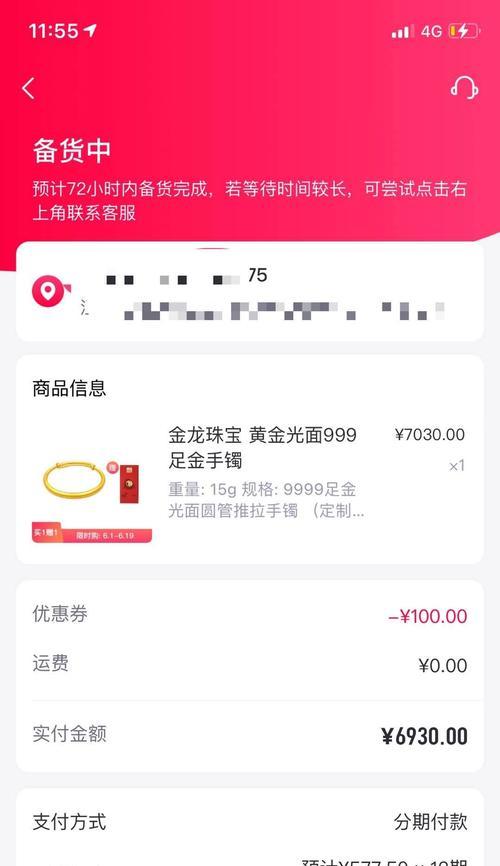现如今,Win8操作系统已经广泛应用于各个领域。对于一些新手用户来说,系统启动可能是一个比较麻烦的问题。而使用U盘启动Win8操作系统可以帮助您解决这个问题。本文将为大家详细介绍如何使用U盘进行Win8系统的启动,让您在使用电脑时更加方便快捷。
准备工作
在进行U盘启动前,需要准备一台空闲的U盘,并确保其中没有重要数据,以免操作过程中丢失。可以使用工具对U盘进行格式化,以确保其为空白状态。
下载Win8镜像文件
在进行U盘启动之前,我们需要下载Win8镜像文件,这是安装系统所必需的文件。通过官方网站或其他可信来源下载对应版本的Win8镜像文件,并保存在电脑硬盘上。
制作U盘启动盘
使用专门的U盘启动制作工具,将之前下载好的Win8镜像文件写入U盘中,这样就制作出了可以启动Win8系统的U盘启动盘。
设置BIOS
在进行U盘启动之前,需要先设置电脑的BIOS以从U盘启动。开机时按下相应快捷键进入BIOS设置界面,找到“启动顺序”或“BootOrder”选项,将U盘设为第一启动项。
保存BIOS设置
设置完成后,记得保存设置并退出BIOS界面。电脑将会重新启动,此时系统会从U盘中进行启动。
选择启动项
当电脑重新启动后,会进入到一个启动菜单界面,选择U盘启动项,并按下回车键确认。系统将开始从U盘中加载操作系统。
进入Win8安装界面
加载完成后,会进入Win8操作系统的安装界面。根据提示进行相关设置,如选择安装分区、语言和键盘布局等。
等待安装完成
安装过程可能需要一些时间,请耐心等待。在安装完成前,请不要中断电源或进行其他操作。
系统设置
安装完成后,需要进行一些基本的系统设置,如设置用户名和密码、网络连接等。
更新系统
安装完成后,务必及时更新系统,以获取最新的安全补丁和功能更新。
安装驱动程序
根据您的硬件设备,安装相应的驱动程序,以确保系统的正常运行。
安装常用软件
根据个人需求,安装一些常用的软件,如浏览器、音乐播放器等,以满足日常使用的需求。
备份系统
安装完系统后,为了防止数据丢失,建议定期备份系统。可以使用Windows自带的备份工具或其他备份软件进行操作。
解决常见问题
在使用过程中,可能会遇到一些问题,如无法启动、蓝屏等。可以通过搜索引擎或询问他人来解决这些常见问题。
通过本文所介绍的步骤,相信您已经掌握了使用U盘启动Win8系统的方法。使用U盘启动可以帮助您更加方便快捷地使用电脑,解决了传统启动方式的一些繁琐步骤。希望本文对您有所帮助,祝您使用愉快!