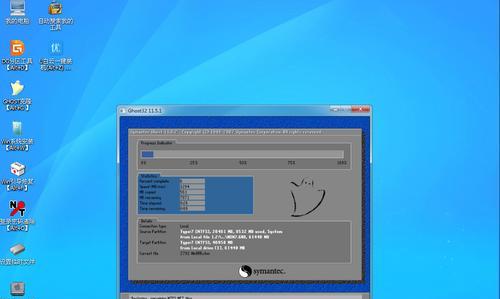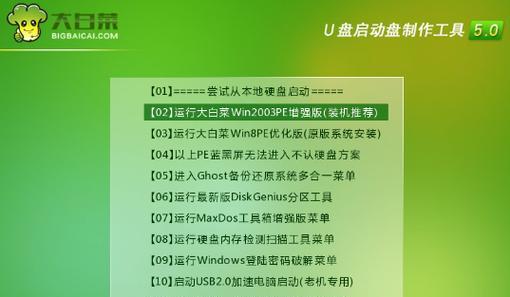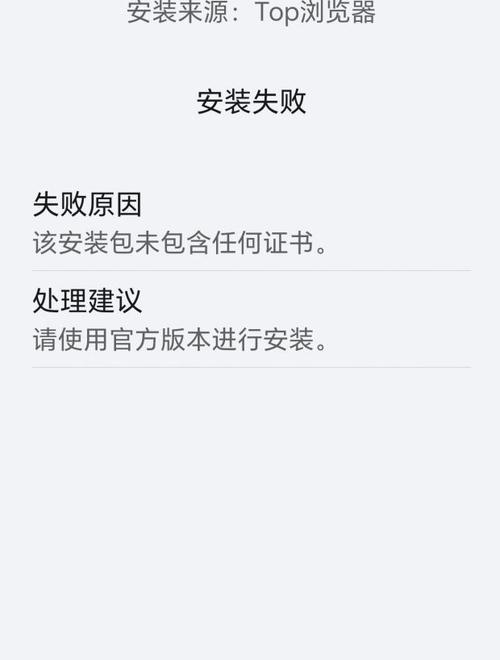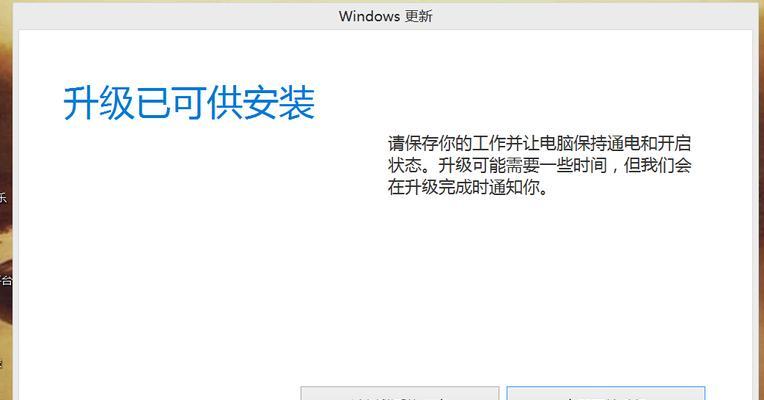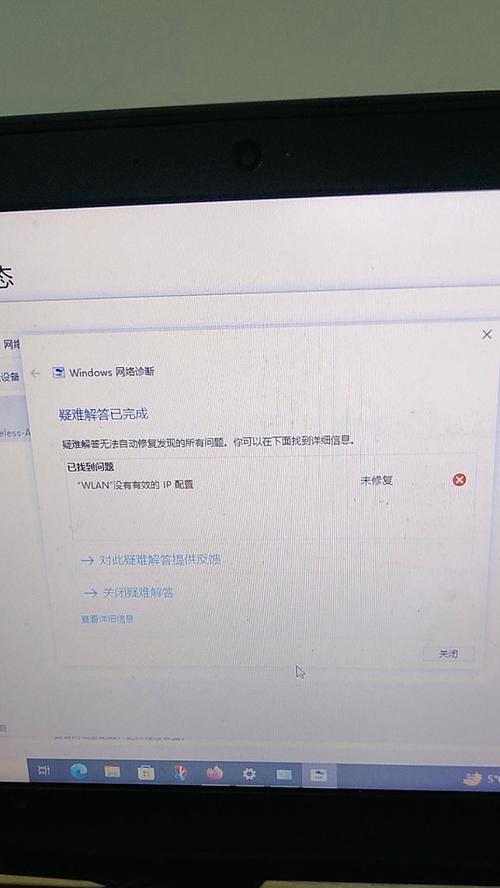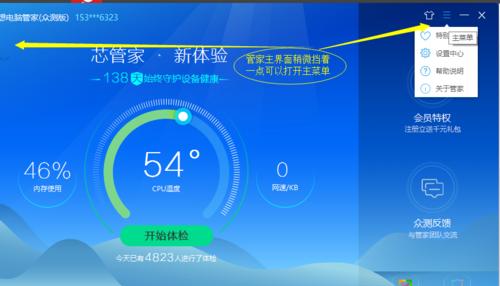随着电脑使用时间的增长,系统可能会变得缓慢、出现各种问题。重装系统是解决这些问题的一种有效方式,但传统的安装过程繁琐耗时,很多人望而却步。本文将介绍一种轻松快捷的一键PE装系统方法,帮助你省去繁琐的步骤,快速完成系统安装。
一、准备工作:下载并制作PE启动盘
通过搜索引擎下载合适的PE启动盘镜像文件,然后使用专业的PE制作工具将镜像文件写入U盘中。
二、制作PE启动盘后的设置和操作
将制作好的PE启动盘插入电脑,并进入BIOS设置界面将启动顺序调整为U盘优先。重启电脑后进入PE启动环境,根据提示选择相应的选项,如语言、键盘布局等。
三、备份重要数据
在进行系统安装前,务必将重要数据备份到外部存储设备中,以免因操作失误导致数据丢失。
四、选择合适的系统镜像
根据自己的需求选择合适的操作系统镜像文件,可以选择原版、精简版或者专业版等。
五、挂载系统镜像
使用PE工具将系统镜像文件挂载到PE系统中,便于后续操作。
六、分区与格式化
选择合适的磁盘进行分区和格式化操作,确保系统安装的顺利进行。
七、开始安装系统
通过PE系统桌面上的安装助手,进入系统安装界面,根据提示完成系统安装的准备工作。
八、选择安装位置和设置
在系统安装界面上,选择系统安装的位置和设置,如分区大小、用户名等。
九、等待系统文件复制
系统安装过程中会进行文件复制,这个过程可能需要一些时间,请耐心等待。
十、重启计算机
在系统安装完成后,会提示重启计算机。此时,拔掉U盘并按照提示重新启动电脑。
十一、配置系统设置
在重新启动后,根据自己的喜好和需求进行系统设置,如网络连接、显示设置等。
十二、安装驱动程序和软件
根据需要安装相应的驱动程序和常用软件,以保证电脑正常工作。
十三、恢复重要数据
在安装系统后,将之前备份的重要数据恢复到相应位置,确保数据的完整性和正常可用。
十四、系统优化与防护
安装系统后,进行一些系统优化和安全防护措施,如更新补丁、安装杀毒软件等。
十五、
通过一键PE装系统的方法,我们可以轻松快捷地完成系统安装,避免了传统安装的繁琐步骤,节省了时间和精力。希望本文能帮助到有需要的读者,让电脑重获新生。