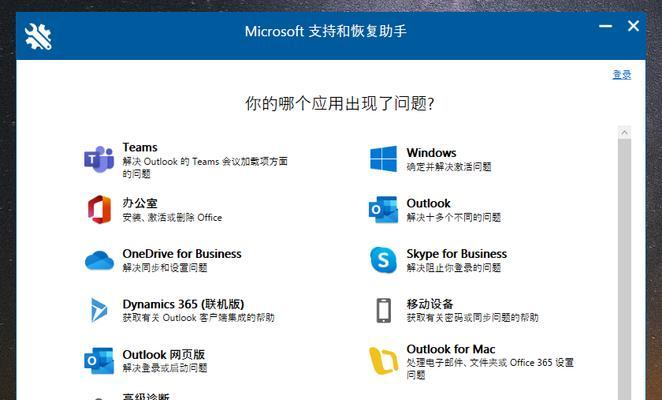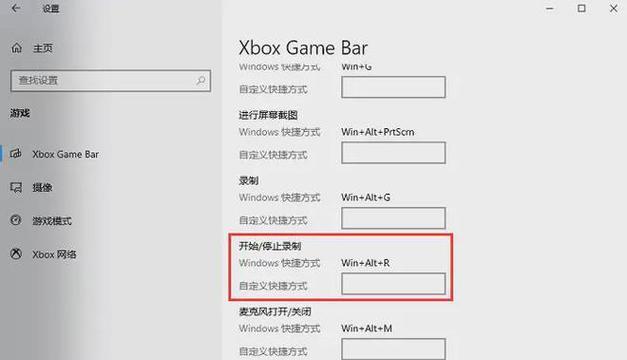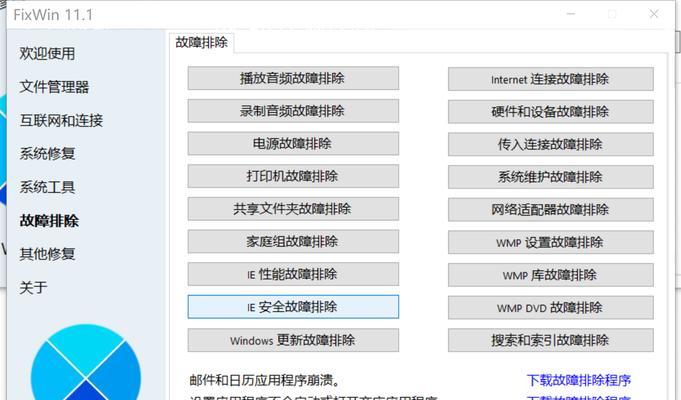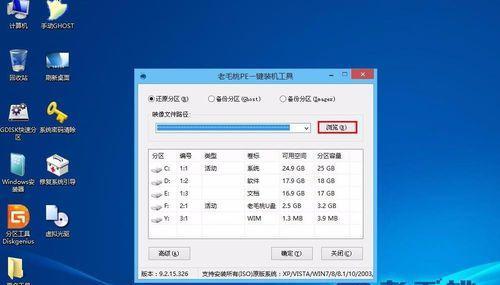在日常使用电脑的过程中,经常需要进行截图,以保存重要信息或与他人分享。Win10自带的截图工具提供了简单易用、快捷高效的截图和编辑功能,本文将详细介绍如何使用这个便捷的截图利器。
一、了解截图工具的基本操作
1.截图工具的启动与关闭:掌握Win10自带截图工具的快捷键“Win+Shift+S”启动,再按一次这个快捷键即可关闭。
2.截取屏幕区域:在启动截图工具后,鼠标光标会变为十字形状,点击并拖动以选择要截取的区域。
二、使用截图工具进行整个屏幕截图
1.快速截取整个屏幕:按下快捷键“Win+PrtScn”即可快速截取整个屏幕,并自动保存到计算机的默认截图文件夹中。
2.自定义保存路径:通过在“设置”中调整截图工具的保存路径,可以方便地对截图进行整理和管理。
三、使用截图工具进行窗口截图
1.快速截取当前窗口:在启动截图工具后,按下“Alt+PrtScn”快捷键,即可仅截取当前活动窗口,而不是整个屏幕。
2.灵活调整窗口大小:通过按住鼠标光标的角落或边缘,可以灵活调整截取窗口的大小和形状。
四、使用截图工具进行编辑和标记
1.使用铅笔工具进行涂鸦:点击工具栏中的铅笔图标,在截图上进行涂鸦标记,方便突出重点或添加批注。
2.使用马赛克工具进行模糊处理:点击工具栏中的马赛克图标,可以对敏感信息进行模糊处理,保护隐私。
五、使用截图工具进行截图保存和分享
1.保存截图到剪贴板:按下快捷键“Win+Shift+S”截取屏幕区域后,截图会自动保存到剪贴板中,可以直接粘贴到其他应用程序中。
2.保存截图到文件:按下快捷键“Win+PrtScn”截取整个屏幕后,截图会自动保存到计算机的默认截图文件夹中。
六、使用截图工具进行延时截图
1.延时截图的设置:在截图工具启动后,点击工具栏中的“延时截图”图标,可以设置截图的延时时间,方便进行特定操作的截图。
七、使用截图工具进行OCR识别
1.利用OCR功能识别文本:在截图工具启动后,点击工具栏中的“OCR”图标,可以将截取的图片中的文字进行识别,并将结果复制到剪贴板。
Win10自带的截图工具提供了一系列便捷的截图、编辑和分享功能,无需下载第三方软件即可满足大部分截图需求。通过掌握基本操作和高级功能,可以提高截图效率,轻松应对各种截图场景。快捷键“Win+Shift+S”是使用Win10自带截图工具的关键,掌握这个快捷键可以让你在日常使用中更加得心应手。