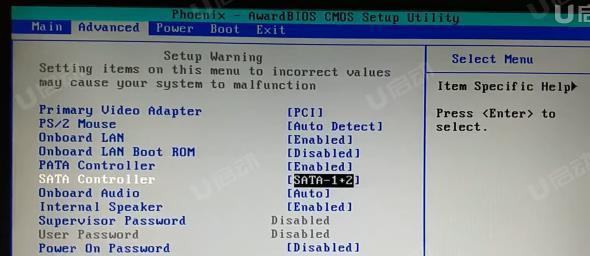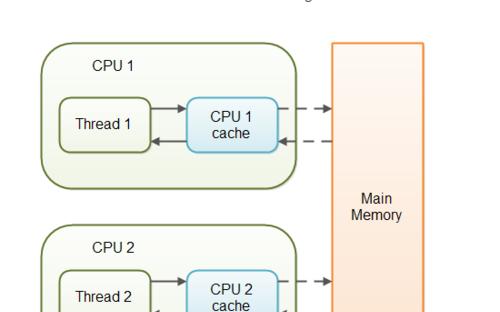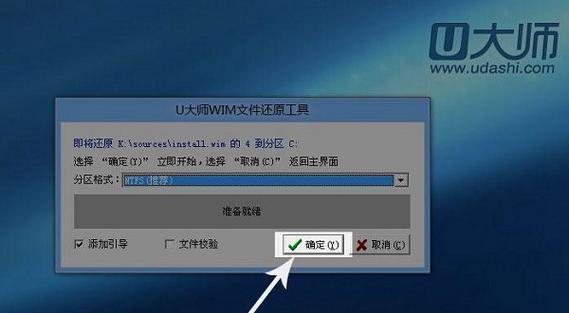在电脑使用过程中,有时需要进行BIOS设置来优化电脑性能或解决一些问题。本文将详细介绍如何通过主板U盘启动来进行BIOS设置,以帮助读者更好地掌握这一技巧。
准备工作:了解主板型号和下载最新BIOS版本
在进行任何操作之前,我们需要确定自己的主板型号,并前往主板厂商官网下载最新的BIOS版本,以确保我们使用的是最新的稳定版本。
制作启动U盘:选择合适的工具制作启动U盘
为了进行主板U盘启动,我们需要制作一个可以启动的U盘。可以选择使用专业的工具如Rufus、UltraISO等来制作启动U盘。
进入BIOS界面:重启电脑并按下相应按键
在制作好启动U盘后,我们需要重启电脑并在开机过程中按下相应的按键进入BIOS界面。一般来说,按下Delete、F2或F12键即可进入。
选择启动项:在BIOS界面中找到启动项
一旦进入BIOS界面,我们需要找到启动项,以便选择U盘作为启动设备。一般而言,启动项会在BIOS设置的主菜单或Boot菜单中。
设置启动顺序:将U盘置于第一位
在找到启动项后,我们需要将U盘置于第一位。通过选择相应的选项,将U盘移动到首位即可。
保存设置:保存并退出BIOS界面
完成设置之后,我们需要保存更改并退出BIOS界面。可以按下相应的按键如F10来保存并退出。
重启电脑:重新启动电脑并等待U盘启动
重启电脑后,我们需要等待电脑从U盘启动。这可能需要一些时间,耐心等待即可。
进入U盘启动菜单:选择进入U盘启动菜单
一旦电脑从U盘启动成功,我们将进入U盘启动菜单。在这个菜单中,我们可以找到我们需要的BIOS设置选项。
选择BIOS设置:根据需求选择相应的BIOS设置选项
在U盘启动菜单中,我们可以根据自己的需求选择相应的BIOS设置选项。例如,我们可以设置CPU运行频率、内存频率、启动顺序等。
保存设置:保存并退出BIOS设置界面
完成BIOS设置之后,我们需要保存更改并退出BIOS设置界面。类似于之前的保存步骤,按下相应的按键如F10即可。
重启电脑:重新启动电脑并进入系统
保存并退出BIOS设置界面后,我们需要重新启动电脑,此时电脑将根据之前的设置重新进入系统。
验证设置:验证之前的BIOS设置是否生效
进入系统后,我们需要验证之前的BIOS设置是否生效。可以通过查看系统信息或进行相关性能测试来确认。
修复问题:如果出现问题,进行相应的修复
如果在进行BIOS设置过程中出现问题,我们需要进行相应的修复。可以通过重设BIOS设置或重新更新BIOS版本来解决问题。
注意事项:使用过程中需要注意的一些事项
在进行BIOS设置时,我们需要注意一些事项,如避免误操作、备份重要数据等。这些都能帮助我们更好地进行操作。
通过主板U盘启动进行BIOS设置,优化电脑性能更轻松
通过本文的介绍,我们可以看到通过主板U盘启动进行BIOS设置并不复杂。只需按照一定的步骤操作,就能轻松地进行BIOS设置,从而优化电脑性能。希望本文对您有所帮助!