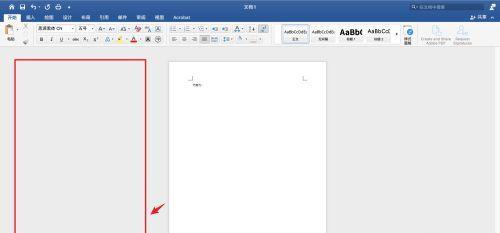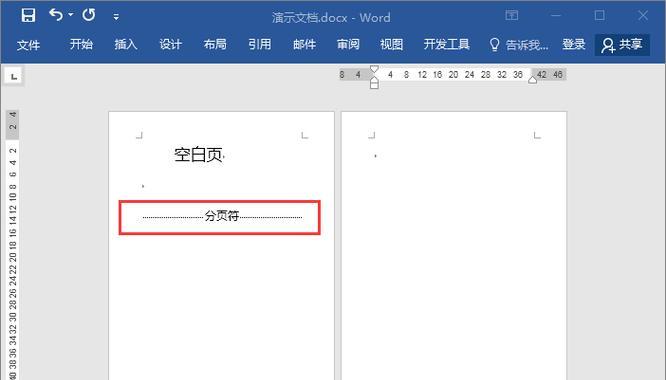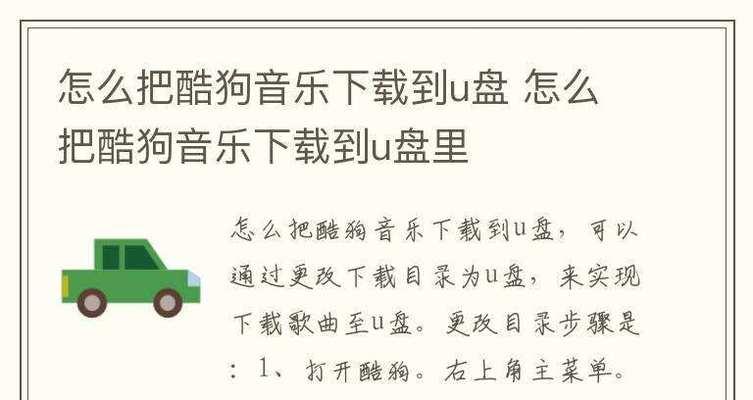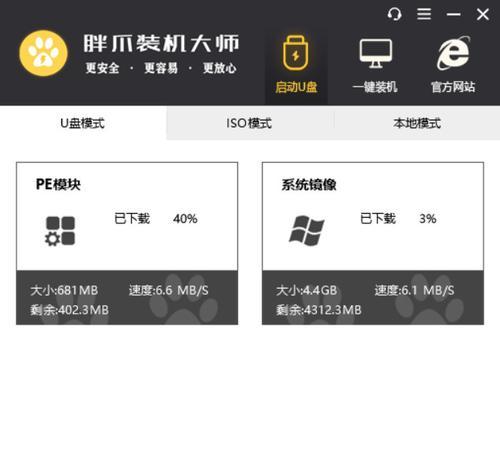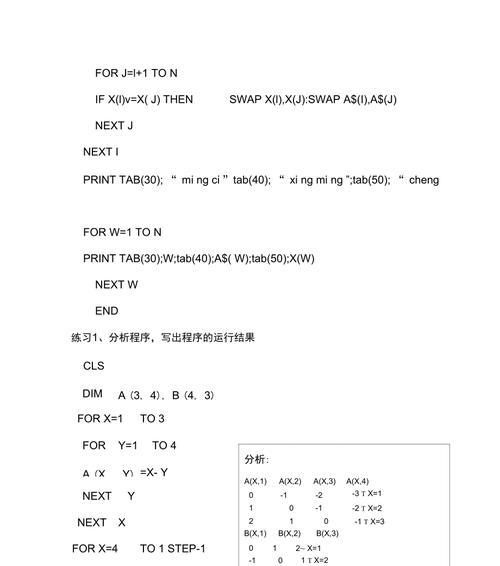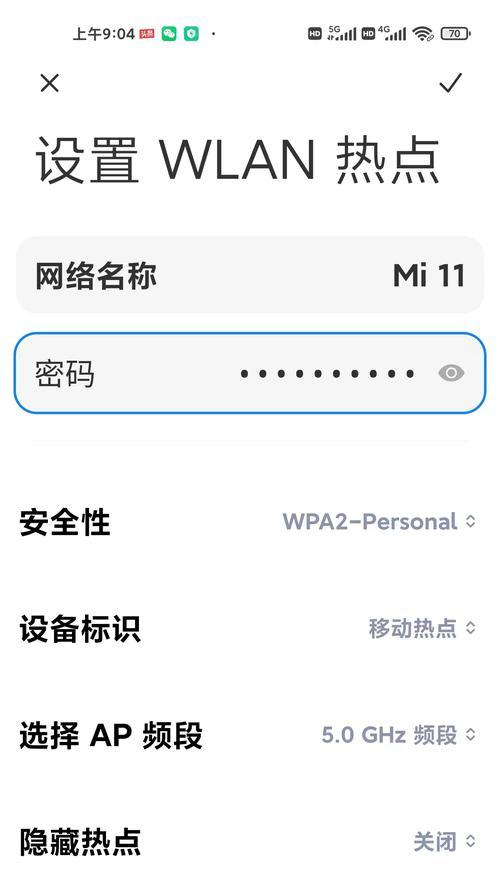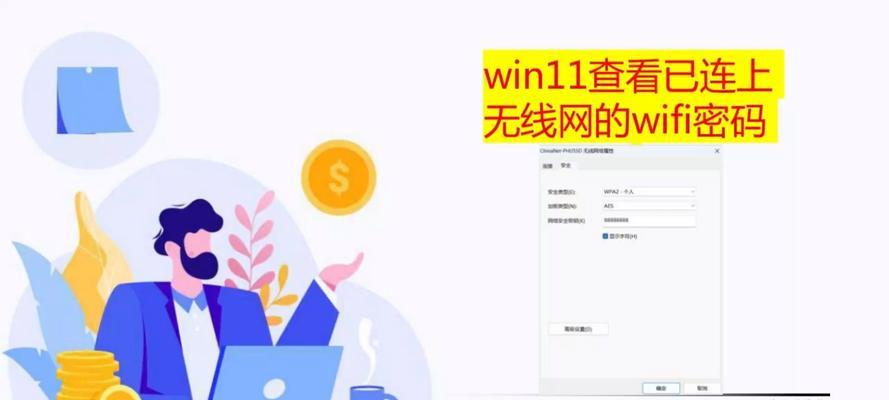在使用手机上的Word文档编辑器时,我们常常会遇到一些不好处理的问题,比如那些令人困扰的空白页。这些空白页不仅浪费了我们的时间和精力,还占据了宝贵的存储空间。在本文中,我们将为您介绍一些简单而有效的方法,帮助您轻松删除手机Word文档中的空白页。
一:了解空白页形成的原因
在开始解决问题之前,首先需要了解为什么会在Word文档中出现空白页。空白页通常是由于格式设置不当、分页符或换行符的错误插入等原因造成的。了解问题产生的原因将有助于我们更好地解决它。
二:检查间的格式设置
打开Word文档后,先点击屏幕下方的“视图”选项卡,然后选择“导航窗格”。在导航窗格中,您可以看到整个文档的结构。检查每个之间的格式设置是否正确,特别是段前和段后的间距,以及是否存在多余的换行符。
三:利用查找功能定位空白页
在Word文档中按下“Ctrl”和“F”键,弹出查找对话框。在对话框中输入“^m”,这将搜索并定位到换行符。通过浏览跳转到每个换行符的位置,您可以找到并删除造成空白页的多余换行符。
四:删除多余的分页符
有时,空白页可能是由于不正确地插入了分页符而产生的。通过查找分页符并删除多余的分页符,可以解决这个问题。点击“查找”选项卡,输入“^b”,这将定位到分页符。一个个检查并删除造成空白页的多余分页符。
五:调整页面边距和大小
如果您已经确认没有多余的换行符或分页符,但仍然存在空白页,那么可能是页面边距或大小设置不当导致的。点击“布局”选项卡,在“页面设置”中调整边距和大小,以确保内容适应页面。
六:使用删除空白页功能
手机上的Word文档编辑器通常提供了删除空白页的功能。在“编辑”选项卡下,您可以找到“删除”选项,然后选择“空白页”。通过使用该功能,您可以快速删除整个文档中的所有空白页。
七:利用设置删除空白页
在“布局”选项卡下的“”设置中,您可以调整间的间距和行距等设置,从而删除空白页。通过适当地调整这些设置,您可以使内容更紧凑,从而消除多余的空白页。
八:将无用的内容移至新页面
如果您的文档中有些内容是无用的或不必要的,但它们仍然占据了页面空间,您可以将它们移至新页面。通过选择并剪切这些内容,然后在新页面上粘贴,您可以去除空白页并使文档更加整洁。
九:使用分节符删除空白页
在Word文档中使用分节符可以帮助您更好地控制页面布局。通过在需要删除的位置插入分节符,并在布局选项卡中调整页面设置,您可以删除特定位置上的空白页。
十:检查图片和表格是否引起空白页
有时,插入的图片或表格可能会导致空白页出现在文档中。检查图片和表格的位置和大小,确保它们不会跨页导致空白页的出现。
十一:备份文档后进行删除操作
在进行任何删除操作之前,建议您先备份文档。这将确保您在误删或出现其他问题时可以恢复到之前的状态,避免数据丢失。
十二:避免多余的回车键输入
在输入文本时,避免不必要的回车键输入。多余的回车键会导致之间出现额外的空白行,从而产生空白页。
十三:优化手机Word应用程序设置
一些手机Word应用程序提供了设置选项,您可以根据自己的需求进行调整。优化应用程序设置,包括字体、行距、页面边距等,可以减少空白页出现的可能性。
十四:使用在线工具删除空白页
除了手机应用程序,还有一些在线工具可以帮助您删除Word文档中的空白页。通过上传文档至在线工具,按照提示进行操作,您可以快速、方便地删除空白页。
十五:
通过本文介绍的这些方法,您可以轻松删除手机Word文档中的空白页。无论是调整格式设置、删除多余的分页符还是使用应用程序提供的功能,都能帮助您处理这一问题。记住备份文档并谨慎操作,在处理空白页时更加安全可靠。希望本文对您有所帮助,使您能更高效地使用手机上的Word文档编辑器。