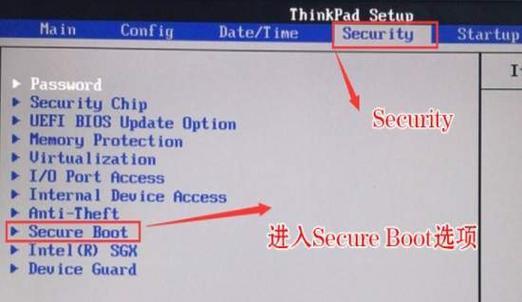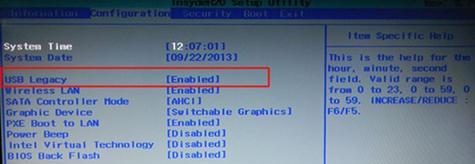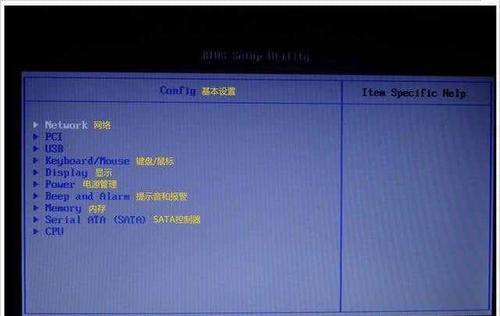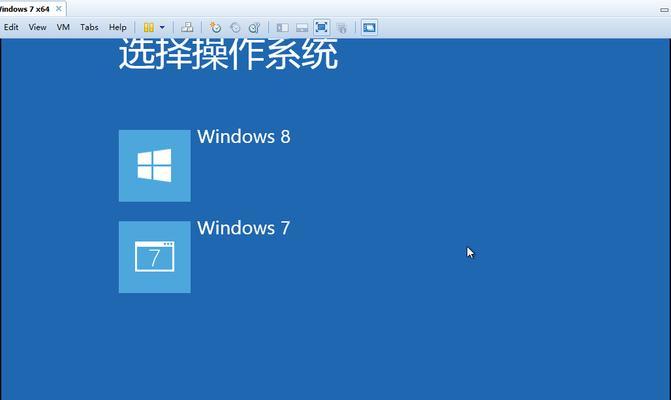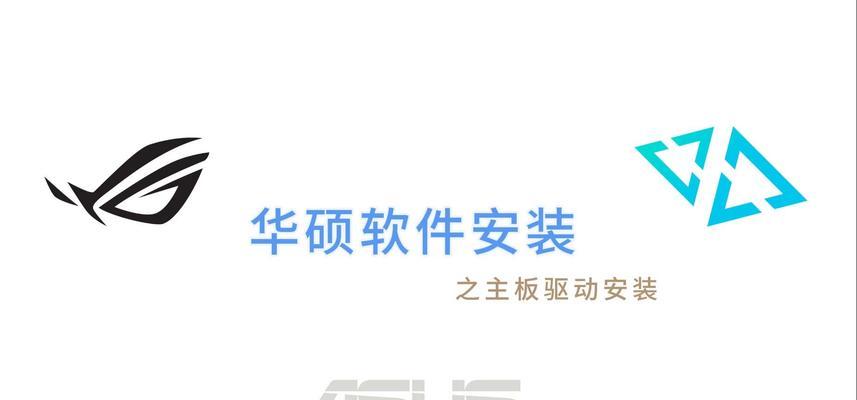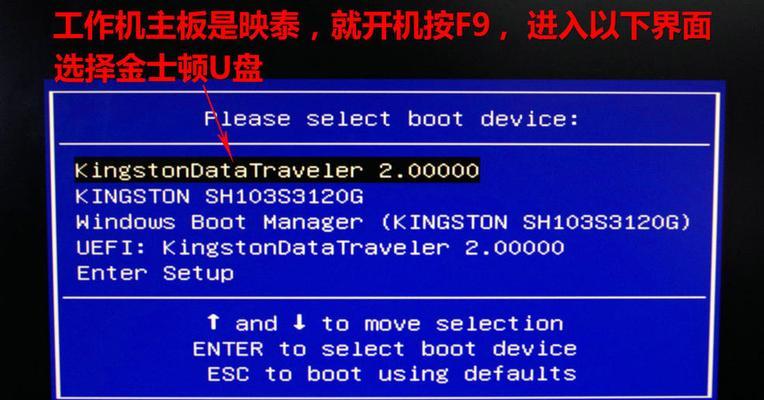联想电脑作为一款知名品牌,广泛应用于办公、娱乐等领域。有时我们需要通过U盘启动来进行一些特殊操作,比如BIOS设置。但是,对于很多用户来说,如何在联想电脑上进行U盘启动并进行BIOS设置可能并不太清楚。本文将详细介绍联想电脑U盘启动和BIOS设置的方法,帮助大家更好地掌握这一技巧。
检查U盘启动支持
在进行U盘启动之前,首先需要确认您的联想电脑是否支持该功能。大部分联想电脑都具备U盘启动功能,但有些旧款机型可能不支持。您可以在联想官网或查阅相关资料来确认您的电脑型号是否支持U盘启动。
准备U盘启动所需工具
要进行U盘启动,您需要准备一个可启动的U盘和一个可用的电脑。选择一个高质量的U盘,并确保其容量足够存储启动文件。此外,您还需要一个能够制作启动盘的工具,如Rufus或UltraISO。
下载操作系统镜像文件
如果您准备使用U盘进行操作系统安装,那么您需要先下载操作系统的镜像文件。通常,官方网站会提供操作系统的镜像文件下载链接。下载后请确保镜像文件的完整性和可用性。
制作U盘启动盘
使用之前准备好的工具,将U盘制作成可启动的U盘。打开工具并按照工具提供的指示进行操作。通常需要选择镜像文件、设定分区大小和文件系统等参数。制作完成后,您将得到一个可用于启动的U盘。
重启电脑并进入BIOS设置
将制作好的U盘插想电脑的USB接口中,并重新启动电脑。在开机过程中,按下相应键(通常是F2、F12、Del等)进入BIOS设置界面。不同型号的联想电脑可能会有不同的快捷键,请根据自己的电脑型号选择合适的按键。
找到启动选项
进入BIOS设置界面后,在顶部或左侧菜单中,寻找到“启动”或类似的选项。选择该选项后,您将看到相关的启动设置。
设置U盘为启动设备
在启动选项中,找到U盘相关的设置。通常有一个“BootDevicePriority”(启动设备优先级)的选项。选择此选项后,您将看到可选的启动设备列表。
选择U盘为第一启动设备
在启动设备列表中,选择U盘作为第一启动设备。通常需要将其移动到最顶部。这样一来,在重新启动时,电脑将首先尝试从U盘启动。
保存并退出BIOS设置
完成U盘启动设置后,按下相应的键保存并退出BIOS设置界面。通常是按下F10键保存更改并退出。
重启电脑并进入U盘启动
重启联想电脑后,它会尝试从U盘启动。此时您需要等待一段时间,直到出现引导界面。在这个界面上,您可以选择进行操作系统安装、修复或其他相关操作。
进行BIOS设置
在U盘启动后,您可以通过相应的操作进入BIOS设置。具体的操作方式和步骤可能因不同型号而异,请根据相关提示进行操作。在BIOS设置中,您可以进行各种调整和配置,如设置启动顺序、调整硬件参数等。
注意保存设置
在进行任何BIOS设置更改之前,请确保您理解并熟悉相关选项的含义。不正确的设置可能导致电脑无法正常启动或出现其他问题。在更改设置后,记得按下相应的键保存设置并退出BIOS界面。
重新启动电脑
完成BIOS设置后,重新启动联想电脑。此时,它将按照您的设置进行启动。如果一切顺利,您将能够正常进入操作系统或进行其他相关操作。
常见问题解决
如果在U盘启动和BIOS设置过程中遇到任何问题,您可以参考联想电脑的用户手册或联想官方网站提供的技术支持文档。这些资源通常包含了一些常见问题和解决方案,可以帮助您解决遇到的困难。
通过本文的介绍,您应该已经了解了如何在联想电脑上使用U盘进行启动并进行BIOS设置。正确地使用U盘启动和进行BIOS设置可以帮助您解决各种问题,并有效提高电脑的性能。希望本文对您有所帮助!