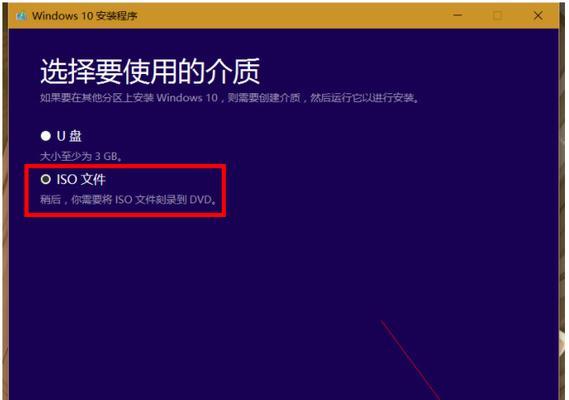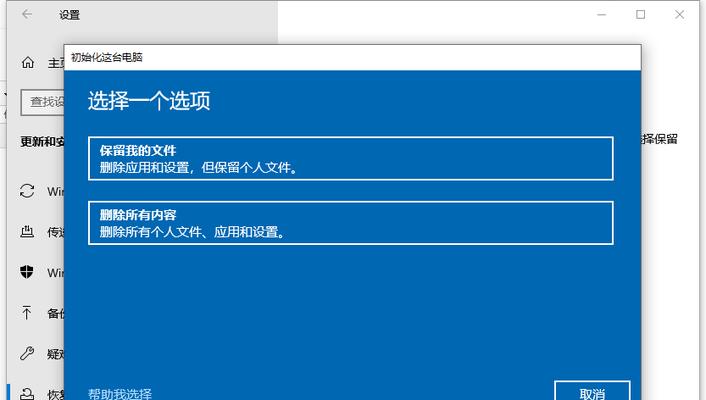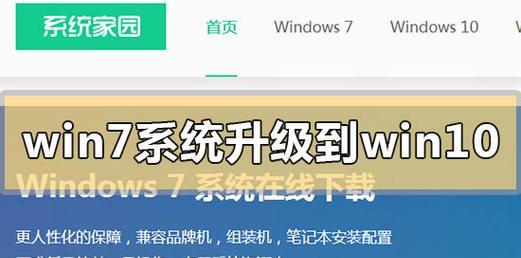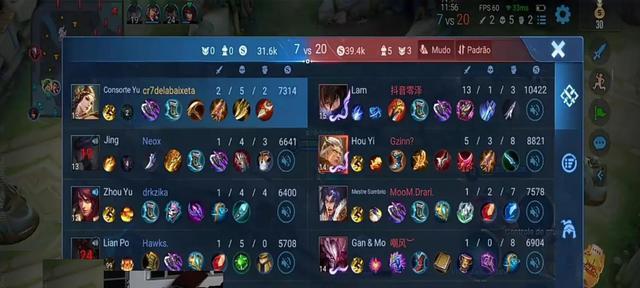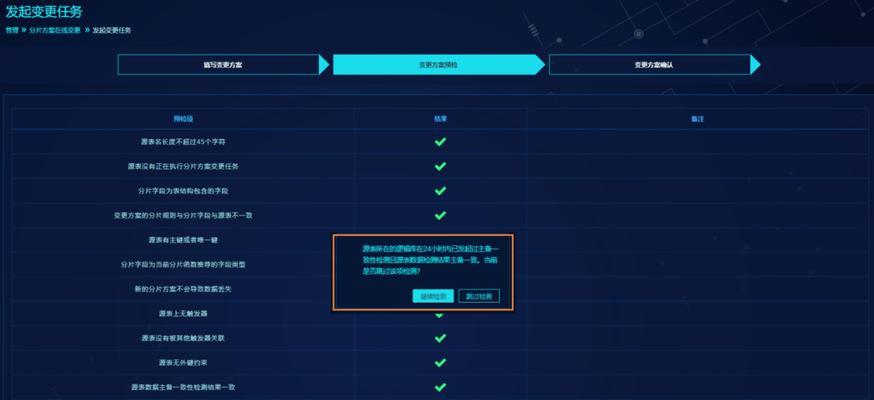随着Windows10系统的发布,很多用户纷纷升级,但也有一部分用户对Win7更为熟悉和习惯。如果你是其中之一,想要回到Win7系统上,本篇文章将为你详细介绍如何从Win10系统重装回Win7,并附带了具体的步骤和操作截图,保证让你轻松完成系统更换。
第一步:备份重要文件和数据
在进行系统重装之前,首先需要备份你的重要文件和数据。可使用外接硬盘、U盘或云存储等方式将它们复制到其他设备中,确保不会丢失。
第二步:下载Win7系统镜像
在官方网站或合法渠道下载Win7系统镜像文件,并保存到你的计算机中。确保下载的版本与你原先的Win7版本相对应,以免出现兼容性问题。
第三步:制作启动盘
将下载的Win7系统镜像文件制作成启动盘,可以使用工具如Rufus或WindowsUSB/DVDDownloadTool。确保你有一个可用的U盘或DVD光盘。
第四步:设置启动顺序
进入计算机的BIOS设置,将启动顺序调整为首先从U盘或DVD光盘启动,以便能够引导安装Win7系统。
第五步:启动系统安装程序
重启计算机,并根据屏幕上的提示按任意键启动系统安装程序。稍等片刻后,将出现Win7安装界面。
第六步:选择安装类型
在安装界面中,选择“自定义(高级)”安装类型。这将为你提供更多的选项,以控制系统安装的细节。
第七步:删除系统分区
在自定义安装选项中,找到你当前安装的Win10系统分区,选中它并点击“删除”按钮。这将会清空该分区并为Win7系统腾出空间。
第八步:创建新的系统分区
在删除Win10系统分区后,点击“新建”按钮,然后输入你想要分配给Win7系统的磁盘空间大小。如果你只有一个硬盘,可以使用默认选项。
第九步:格式化并安装系统
选中新创建的系统分区,点击“格式化”按钮以清除分区中的数据,并随后点击“下一步”开始安装Win7系统。等待安装过程完成。
第十步:更新系统驱动
完成Win7系统安装后,打开设备管理器,查看是否有未安装的设备驱动程序。如果有,可以使用厂商提供的驱动光盘或从官网下载适配的驱动程序。
第十一步:安装常用软件
安装完驱动程序后,安装你需要的常用软件,如浏览器、办公软件、杀毒软件等,以便正常使用你的计算机。
第十二步:恢复个人文件和数据
从之前备份的文件和数据中恢复你需要的个人文件,将它们复制到新安装的Win7系统中的相应位置。
第十三步:进行系统设置
在Win7系统中,根据自己的喜好进行系统设置,包括背景壁纸、桌面图标、声音等,使其符合你的使用习惯。
第十四步:安装更新和补丁
通过WindowsUpdate或官方网站下载和安装Win7系统的更新和补丁,以确保你的系统能够正常运行并获得最新的功能和修复。
第十五步:完成Win7系统重装
经过以上步骤,你已经成功将系统从Win10重装回Win7了。现在可以愉快地使用你熟悉和喜欢的Win7系统了!
本文详细介绍了如何将Win10系统重装为Win7系统的完整步骤和操作方法,从备份文件到制作启动盘,再到安装系统和恢复个人数据,让你轻松完成系统更换。无论是喜欢Win7系统的用户,或是对Win10不习惯的用户,都可以通过本教程实现系统重装,享受自己喜欢的操作体验。记得在操作过程中保持耐心,并按照步骤逐一操作,相信你能顺利完成系统重装。