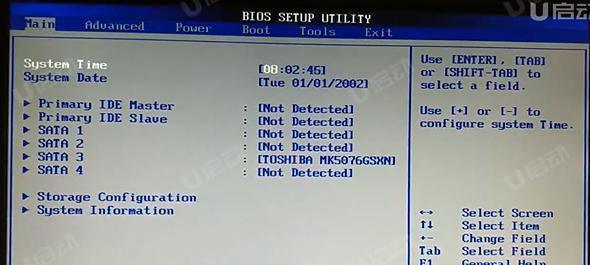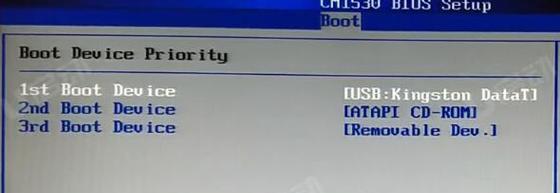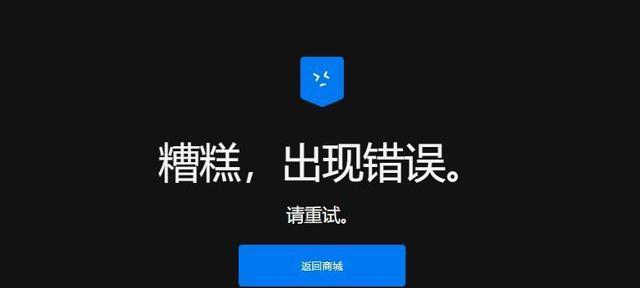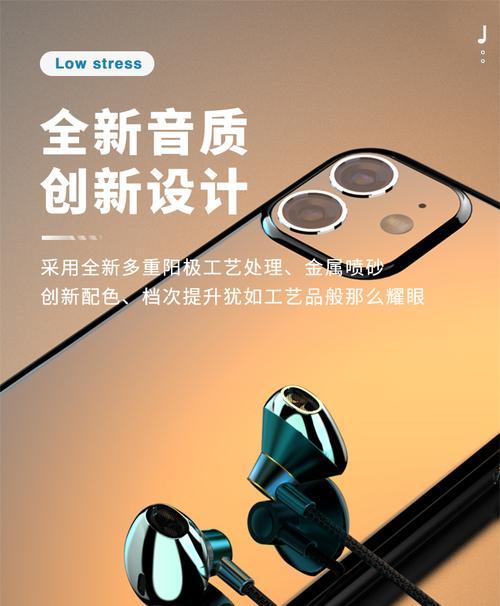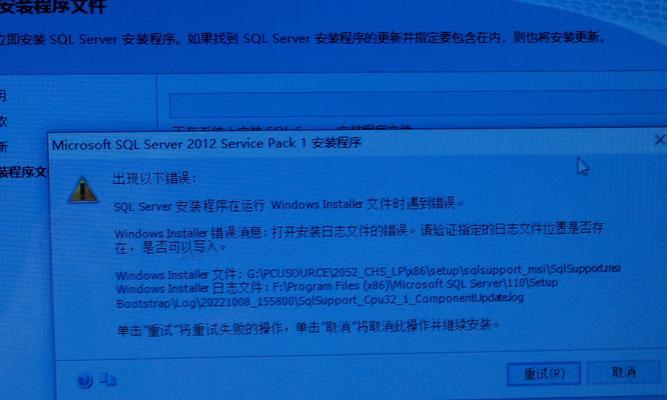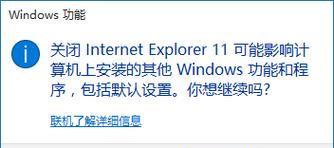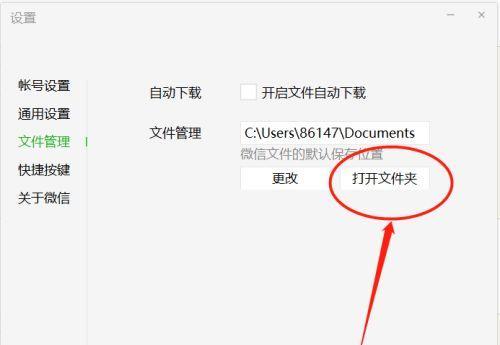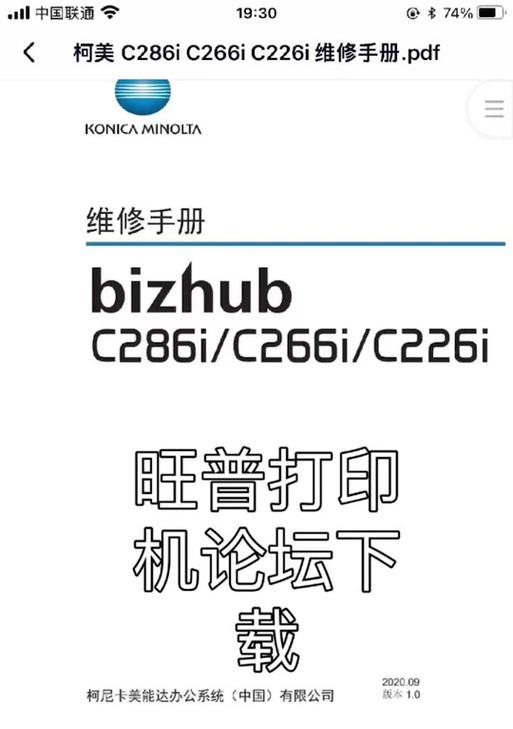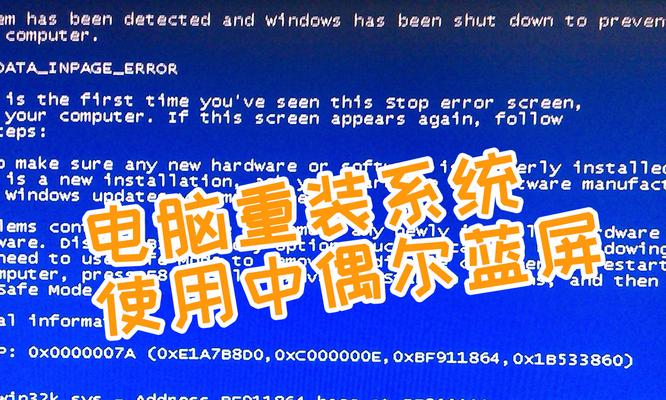在很多情况下,我们可能需要使用U盘来进行系统安装、修复或其他操作。而设置U盘启动需要通过BIOS进行设置,对于不熟悉操作的用户来说可能会有些困惑。本文将详细介绍在华硕主板上如何设置U盘启动,让您轻松完成所需操作。
1.检查主板型号及BIOS版本
在进行BIOS设置之前,首先需要确定您使用的华硕主板型号及当前的BIOS版本,这可以帮助您找到正确的BIOS设置选项。
2.进入BIOS界面
在开机过程中,按下指定的按键(通常是Del键或F2键)可以进入BIOS界面。不同型号的华硕主板可能会有不同的按键设置,请在开机画面或主板说明书中查找正确的按键。
3.导航至Boot选项卡
进入BIOS界面后,使用键盘上下左右箭头键导航至Boot(启动)选项卡。这个选项卡通常包含了与启动相关的设置。
4.设置U盘为第一启动设备
在Boot选项卡中,找到BootPriority(启动优先级)或类似的选项。使用箭头键将U盘设备移到第一位,确保U盘在启动时被优先识别。
5.保存并退出BIOS
在完成设置后,使用键盘上的指定按键(通常是F10键)保存设置并退出BIOS界面。系统将会重新启动,并从U盘中加载操作系统或其他相关程序。
6.确认U盘启动
在重新启动后,系统将会自动从U盘中加载操作系统。您可以通过观察屏幕上的引导界面或按下指定按键来确认是否成功启动。
7.BIOS设置失败的处理方法
如果设置失败或系统未能从U盘启动,您可以返回BIOS界面检查设置是否正确,并确保U盘正常工作。也可以尝试使用其他U盘或更换BIOS版本来解决问题。
8.BIOS设置的其他注意事项
在进行BIOS设置时,还需要注意一些细节问题。例如,可能需要禁用SecureBoot(安全启动)或设置LegacyBoot(传统启动)等选项,以确保系统正常启动。
9.BIOS更新与设置
如果您的华硕主板使用的是较旧的BIOS版本,建议您考虑更新BIOS以获得更好的兼容性和功能支持。华硕官网提供了相应的BIOS下载和更新教程。
10.U盘启动的应用场景
设置U盘启动可以应用于多种场景,如系统安装、系统修复、病毒检测与清除、数据恢复等,极大地方便了用户的操作和维护。
11.U盘启动的优势与劣势
使用U盘启动相较于光盘或其他启动介质具有一些优势和劣势,例如便携性、速度、可靠性等。用户在选择启动介质时需要综合考虑不同因素。
12.U盘启动常见问题及解决方法
在使用U盘进行启动时,可能会遇到一些常见问题,如无法识别U盘、启动速度过慢等。本节将介绍一些常见问题的解决方法,以帮助用户更好地应对。
13.注意事项与安全性
在设置U盘启动时,还需注意一些安全性问题,例如合法性、源代码验证和防止系统被篡改等。同时要确保U盘来源可靠,以免遭受病毒攻击或数据丢失。
14.其他BIOS设置技巧与功能
BIOS作为主板的核心设置程序,还具备许多其他功能和选项。本节将介绍一些常见的BIOS设置技巧,以满足用户对主板和系统的个性化需求。
15.结语与
通过本文的指导,您应该已经掌握了在华硕主板上设置U盘启动的方法。无论是进行系统安装还是其他操作,设置U盘启动都能帮助您快速、便捷地完成。希望本文对您有所帮助!