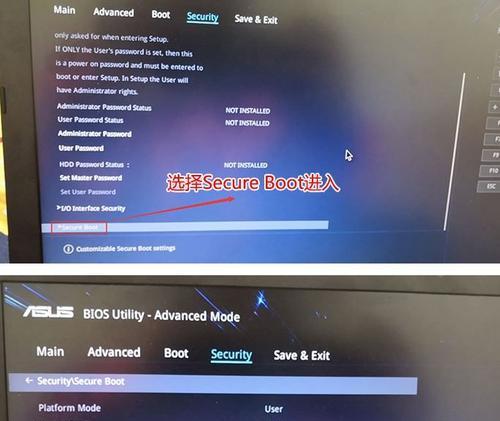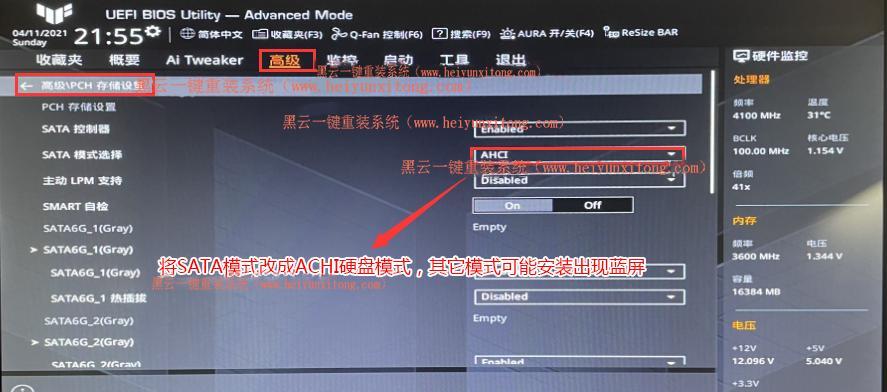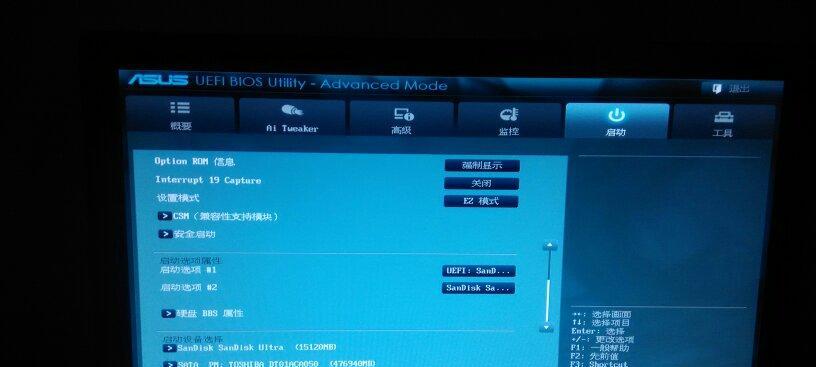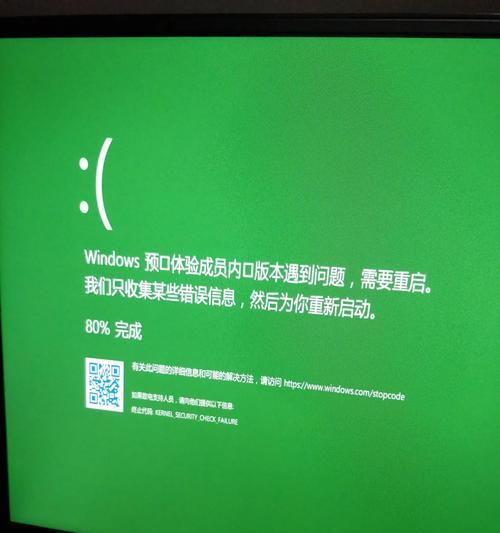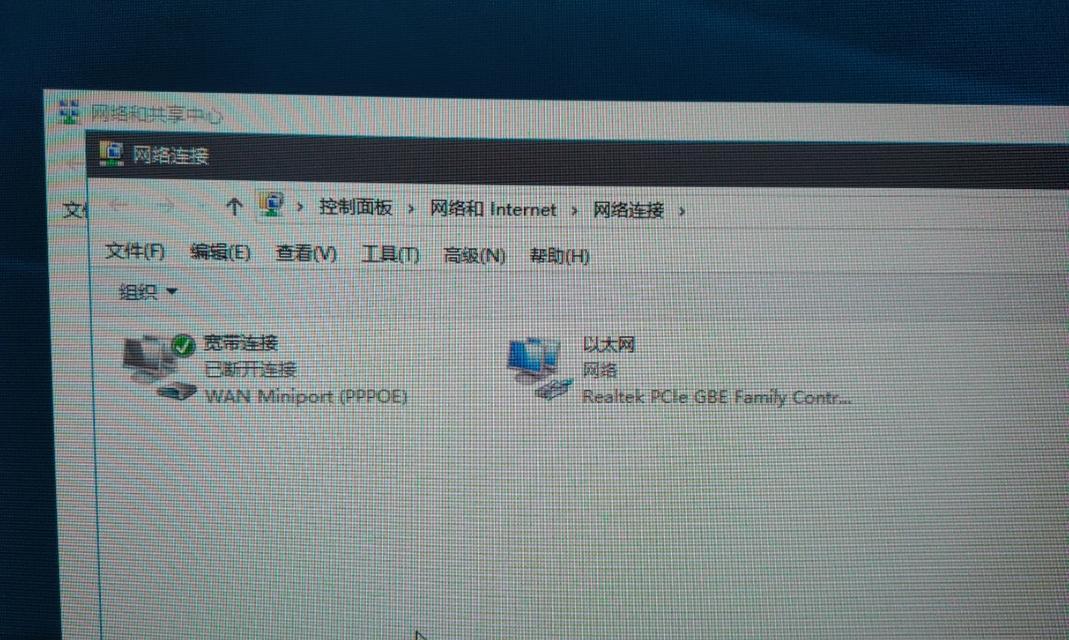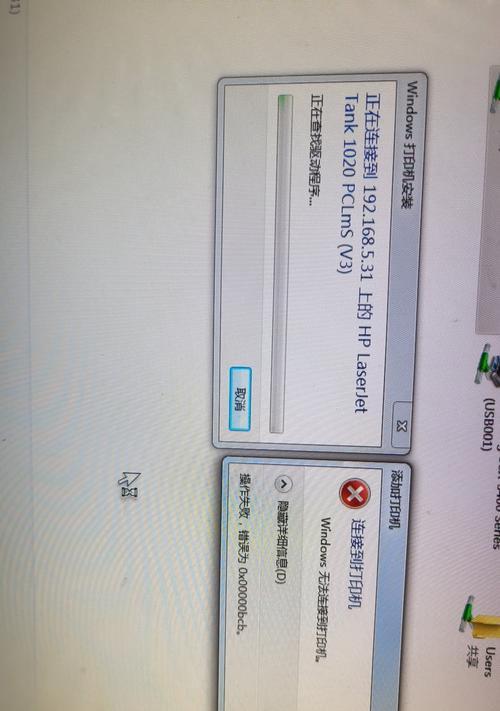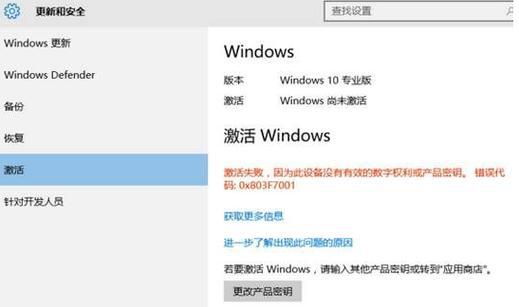现如今,UEFI已经成为一种常见的启动方式,许多华硕电脑也都采用了这种新的引导方式。本教程将带领读者一步步学习如何在华硕电脑上使用UEFI启动系统进行安装,让您能轻松掌握这一技巧。
1.准备工作
在进行系统安装之前,我们首先需要准备一些必要的材料,包括系统安装文件、USB启动盘和华硕电脑。
2.下载系统安装文件
我们需要下载适合自己的操作系统安装文件,并将其保存到本地硬盘上。
3.制作USB启动盘
接下来,我们将使用制作USB启动盘的工具将系统安装文件写入U盘,以便在华硕电脑上进行安装。
4.进入BIOS设置界面
在华硕电脑开机时,按下特定的按键(通常是F2或Delete键)进入BIOS设置界面。
5.找到引导选项
在BIOS设置界面中,我们需要找到引导选项,并设置UEFI作为首选启动方式。
6.保存设置并退出
完成引导选项的设置后,我们需要保存更改并退出BIOS设置界面。
7.插入启动盘并重启电脑
将制作好的USB启动盘插入华硕电脑,并重新启动电脑。
8.选择启动设备
在华硕电脑重新启动时,按下特定的按键(通常是F8或F12键)进入启动设备选择界面。
9.选择USB启动盘
在启动设备选择界面中,选择USB启动盘作为启动设备。
10.进入系统安装界面
随后,我们将进入系统安装界面,根据界面提示进行相应的操作,如选择语言和安装类型等。
11.安装系统
在系统安装界面中,我们需要按照界面提示,一步步进行系统安装操作。
12.等待安装完成
安装过程可能需要一些时间,请耐心等待,直到系统安装完成。
13.重启电脑
安装完成后,我们需要重新启动华硕电脑。
14.检查系统是否正常启动
在电脑重新启动后,我们需要确认系统是否正常启动,并进行必要的配置。
15.完成安装
当系统正常启动并进行必要的配置后,恭喜您!您已成功通过华硕UEFI启动系统进行安装。
通过本教程的学习,您已经了解了如何使用华硕电脑的UEFI启动方式进行系统安装。希望本教程能为您提供帮助,并顺利完成系统安装。