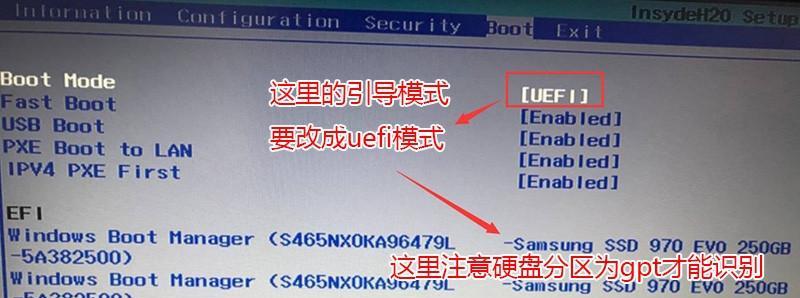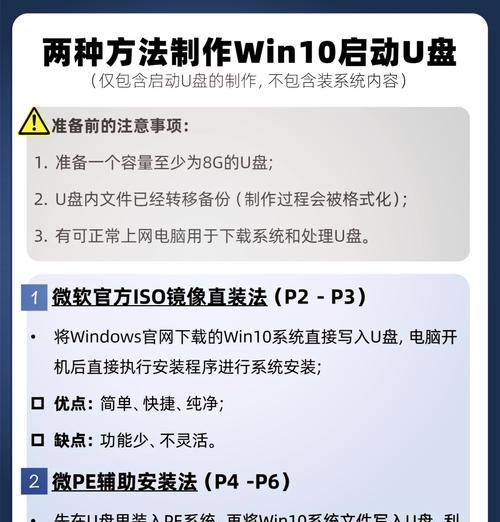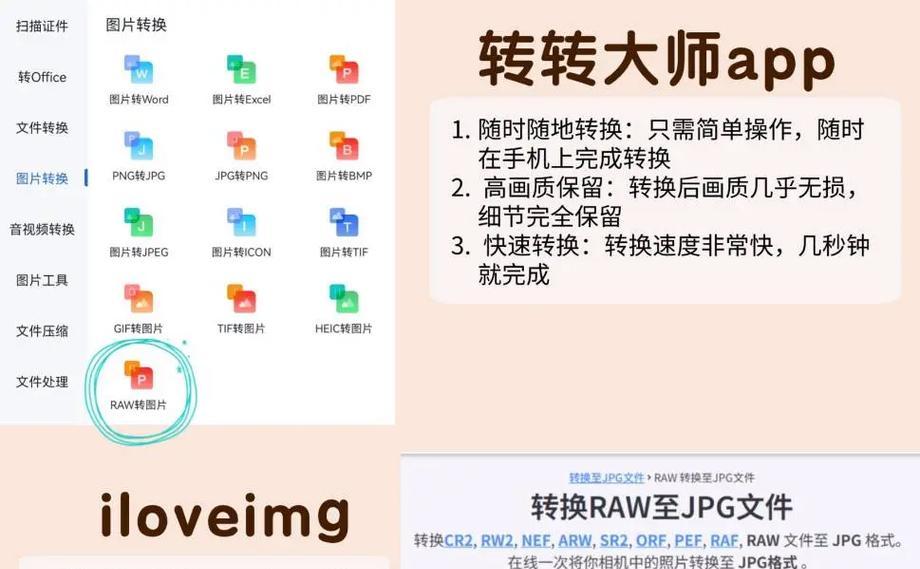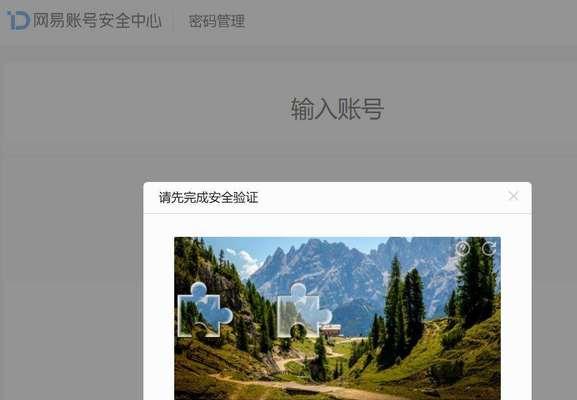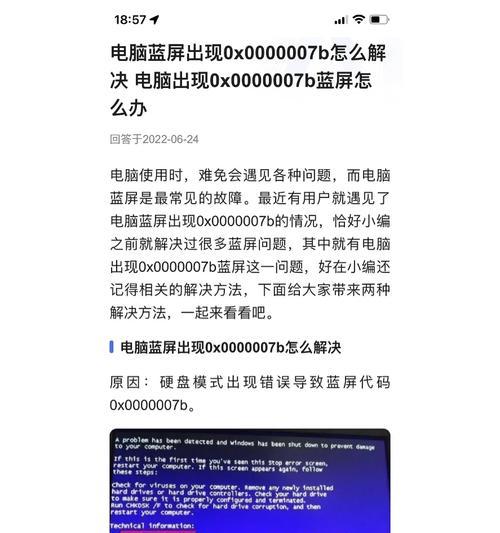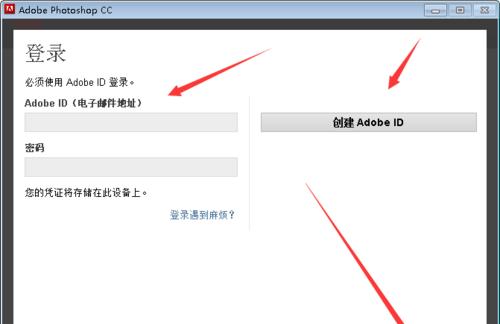在使用联想电脑的过程中,我们常常会遇到电脑变慢、出现蓝屏等问题,这往往是由于系统出现故障或者过多垃圾文件堆积所导致的。为了解决这些问题,我们可以选择重装系统来恢复电脑的正常运行。然而,很多人对于如何重装系统却感到困惑。本文将为大家介绍一套简单易行的联想电脑重装系统教程,帮助你轻松搞定重装系统的问题,让你的电脑焕然一新。
1.检查备份文件和驱动程序:在进行系统重装之前,第一步就是要确保你的个人文件已经备份,并且已经准备好了所有需要安装的驱动程序。
2.下载系统镜像文件:在进行重装系统之前,你需要先下载正确版本的联想电脑系统镜像文件,确保系统安装过程顺利进行。
3.制作启动盘:将下载好的系统镜像文件制作成启动盘,这样可以在重装系统时使用。
4.进入BIOS设置:将制作好的启动盘插入电脑,然后重启电脑,按照屏幕上的提示进入BIOS设置。
5.设置启动选项:在BIOS设置界面中,找到启动选项,并将启动盘作为首选项。
6.保存并重启:保存设置并重新启动电脑,此时电脑将会从启动盘中启动。
7.选择安装方式:在系统安装界面中,选择适合你的安装方式,可以选择快速安装或者自定义安装。
8.格式化硬盘:在自定义安装方式中,你可以选择格式化硬盘,清除旧系统和数据,确保重装系统后的电脑干净整洁。
9.安装系统:按照安装界面的提示,进行系统安装,等待系统安装完成。
10.驱动程序安装:系统安装完成后,需要安装相应的驱动程序,确保电脑的各项功能正常运行。
11.系统更新:在安装好驱动程序后,及时进行系统更新,以获取最新的功能和修复已知问题。
12.安装常用软件:根据个人需求,安装常用软件以满足日常使用的需要。
13.恢复个人文件:将之前备份的个人文件复制回电脑中,确保数据不会丢失。
14.杀毒防护:在重装系统后,及时安装杀毒软件,并进行全盘扫描,确保电脑的安全性。
15.优化系统设置:根据个人需求,进行一些优化系统设置的操作,以提高电脑的运行速度和效率。
通过本文的教程,相信大家对于联想电脑重装系统已经有了更清晰的认识。只要按照上述步骤进行操作,就能够轻松搞定联想电脑系统重装,让你的电脑焕然一新。重装系统可以有效解决电脑故障和运行缓慢的问题,使你的电脑恢复到出厂时的状态,提供更好的使用体验。记得在进行重装系统之前备份重要文件,并谨慎选择和安装驱动程序和软件,以确保系统的稳定和安全性。祝大家成功重装系统!