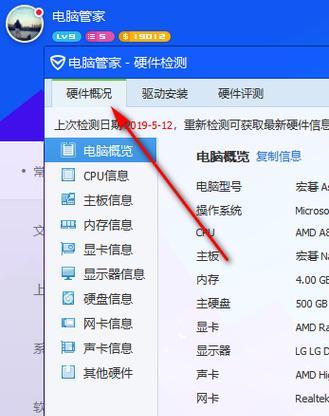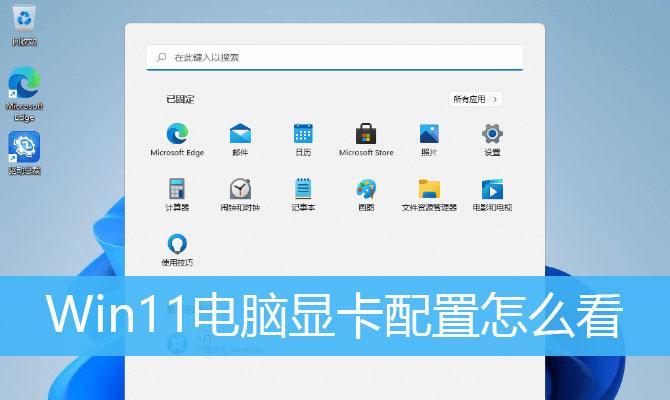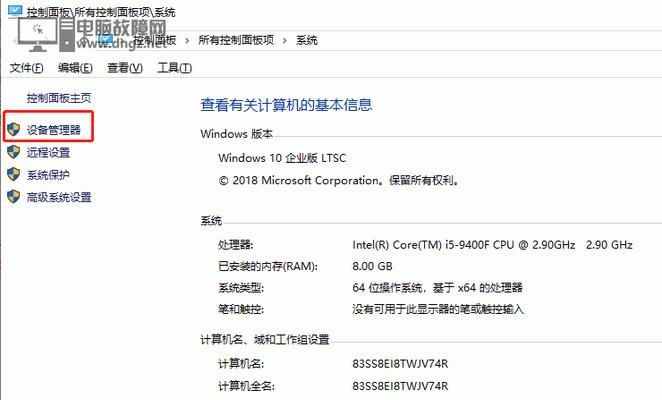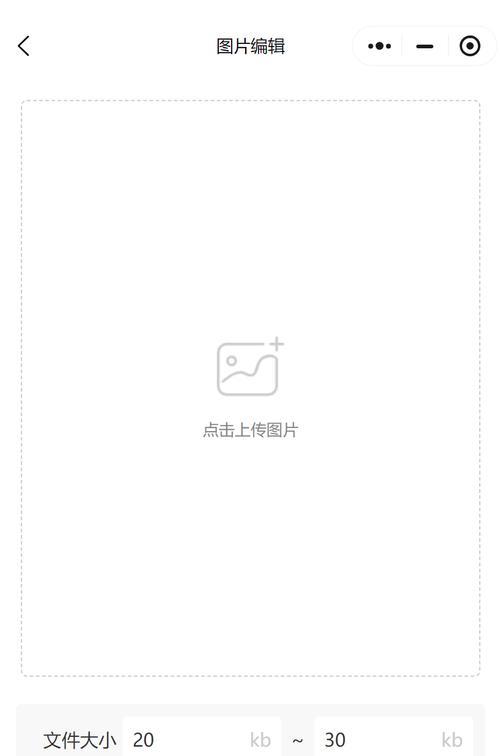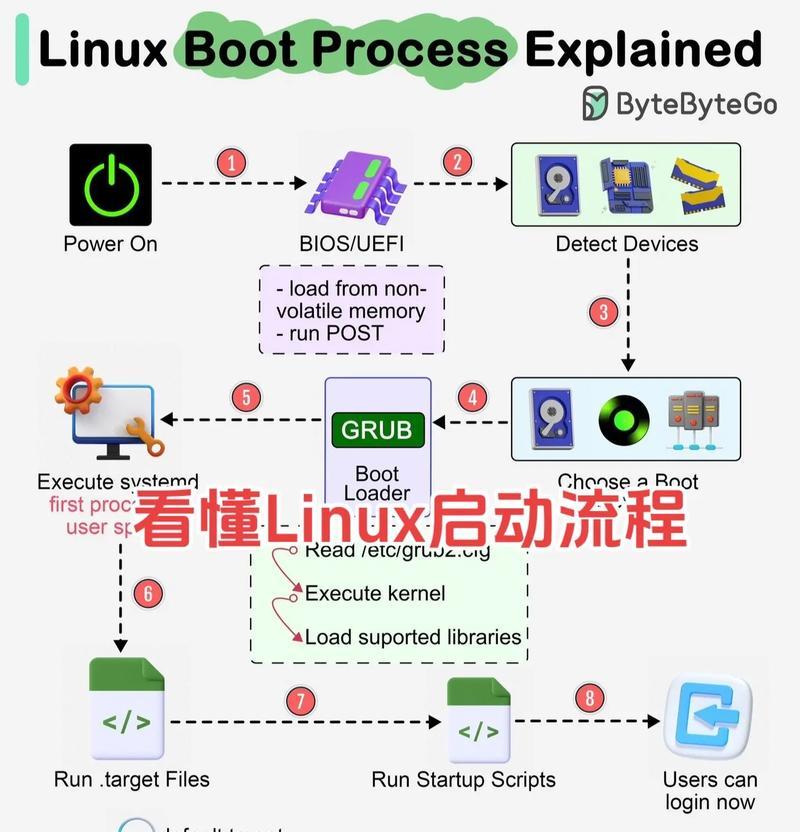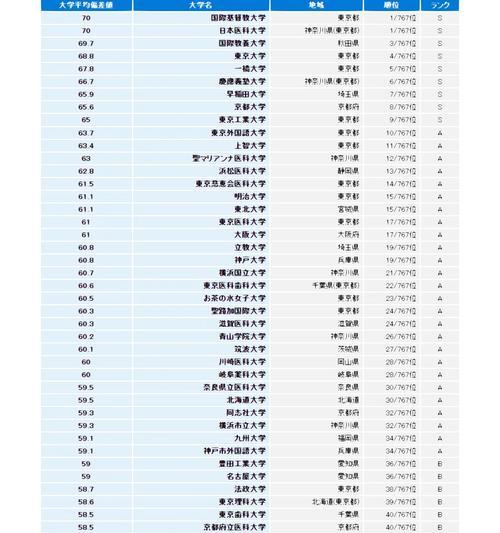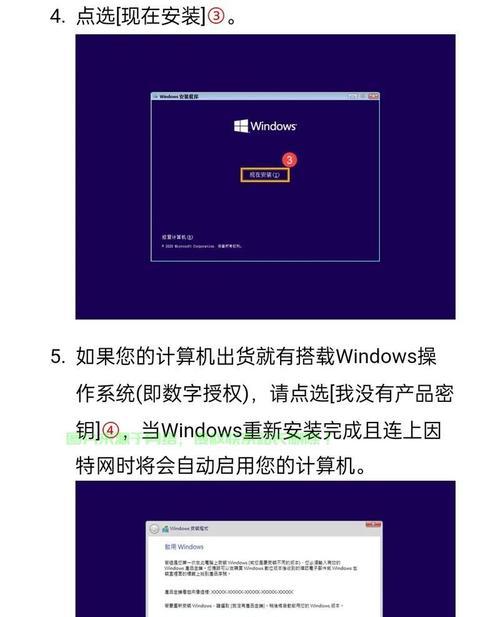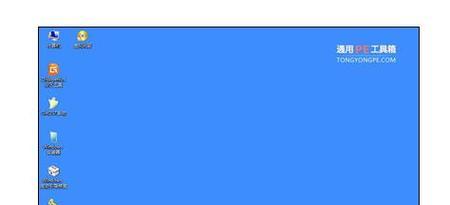在使用笔记本电脑的过程中,我们有时需要了解显卡的型号和配置信息,以便选择合适的驱动程序或优化游戏设置。本文将介绍如何快速查看笔记本电脑搭载的Win10系统的显卡型号及查询方法。
1.如何打开设备管理器查看显卡型号
通过快捷键Win+X打开开始菜单,选择“设备管理器”,在弹出的窗口中找到“显示适配器”一项,展开后即可看到笔记本电脑的显卡型号。
2.使用系统信息工具查看显卡型号
在Windows搜索框中输入“系统信息”,打开相应工具,选择“组件”中的“显示”,即可看到当前笔记本电脑使用的显卡型号。
3.使用dxdiag命令查看显卡型号
按下Win+R快捷键打开运行对话框,输入“dxdiag”,点击“确定”,在弹出的窗口中切换到“显示”标签页,即可查看显卡型号。
4.通过GPU-Z软件查看显卡型号
下载并安装GPU-Z软件,打开后即可直观地了解笔记本电脑的显卡型号、驱动版本以及一些详细信息。
5.通过显卡厂商官网查询型号信息
前往笔记本电脑使用的显卡品牌的官方网站,通过提供的型号查询工具或支持页面中查找对应型号,了解更多显卡信息。
6.使用命令行查看显卡型号
按下Win+R快捷键打开运行对话框,输入“cmd”,点击“确定”打开命令提示符窗口,输入“wmicpathwin32_VideoControllergetname”命令,即可显示显卡型号。
7.通过查看设备详细信息来确认显卡型号
在设备管理器中找到显示适配器后,右键点击选择“属性”,切换到“详细信息”选项卡,选择“硬件ID”属性,可以看到包含显卡型号信息的一串字符。
8.使用AIDA64软件查看显卡信息
下载并安装AIDA64软件,在软件界面中选择“显示适配器”即可看到笔记本电脑的显卡型号和相关信息。
9.通过CPU-Z软件查看显卡型号
下载并安装CPU-Z软件,在软件界面中切换到“图形”标签页,即可看到当前显卡的型号、显存大小以及驱动版本。
10.通过BIOS查看显卡型号
重启笔记本电脑,在开机时按下相应按键进入BIOS设置界面,在相应选项中即可查看到显卡型号的相关信息。
11.通过第三方系统信息工具查看显卡型号
下载并安装第三方的系统信息工具,如CPU-Z、Speccy等,打开软件即可直接看到笔记本电脑的显卡型号。
12.通过查看设备标识符来确认显卡型号
在设备管理器中找到显示适配器后,右键点击选择“属性”,切换到“详细信息”选项卡,选择“设备描述”属性,可以看到包含显卡型号信息的一串字符。
13.查看购买订单或设备规格表来了解显卡型号
如果你有购买订单或设备规格表,可以直接在上面查找笔记本电脑的显卡型号和配置信息。
14.使用驱动程序管理工具查看显卡型号
某些驱动程序管理工具可以提供直接查看显卡型号的功能,通过安装并打开相关工具,即可快速了解笔记本电脑的显卡信息。
15.通过联系售后服务商来咨询显卡型号
如果以上方法均未能查询到显卡型号,可以联系笔记本电脑的售后服务商,提供设备序列号等信息,寻求他们的帮助来确认显卡型号。
通过上述方法,我们可以轻松地查看笔记本电脑搭载的Win10系统的显卡型号。无论是使用系统自带工具、第三方软件还是查询官方网站,都能够准确地获取显卡信息,从而更好地进行驱动程序更新、游戏设置优化等操作。