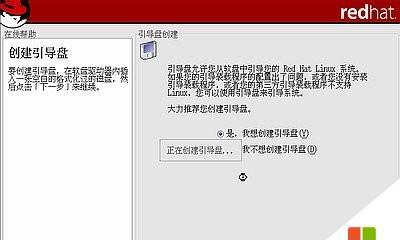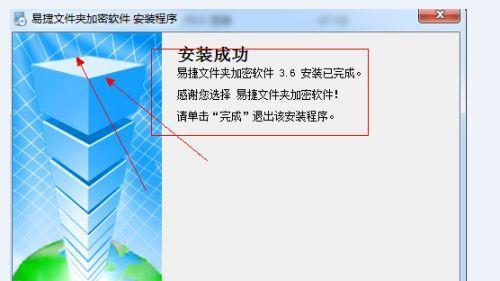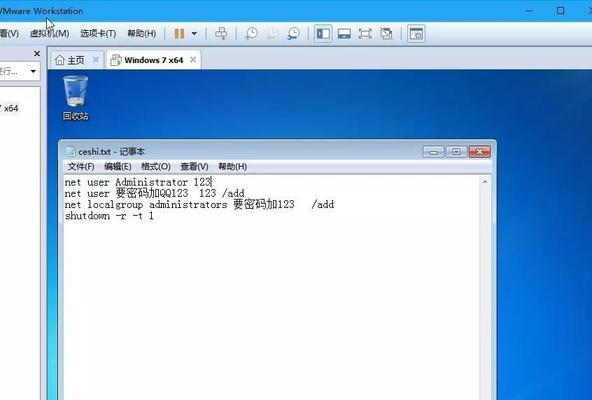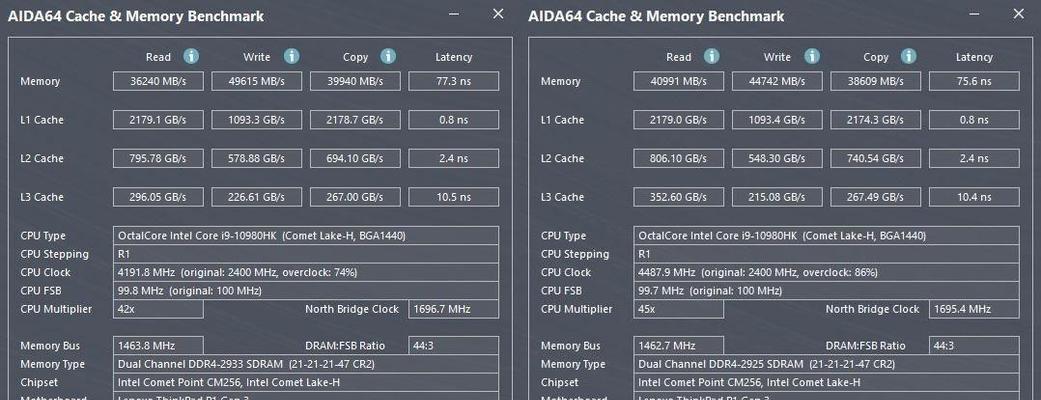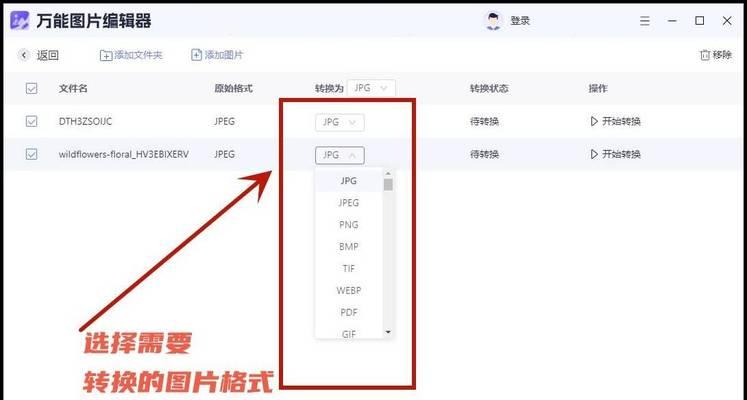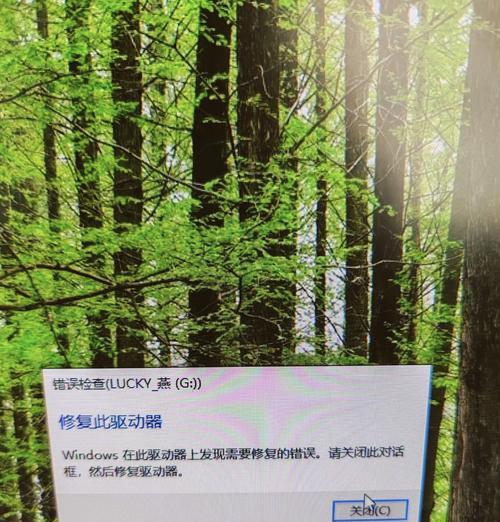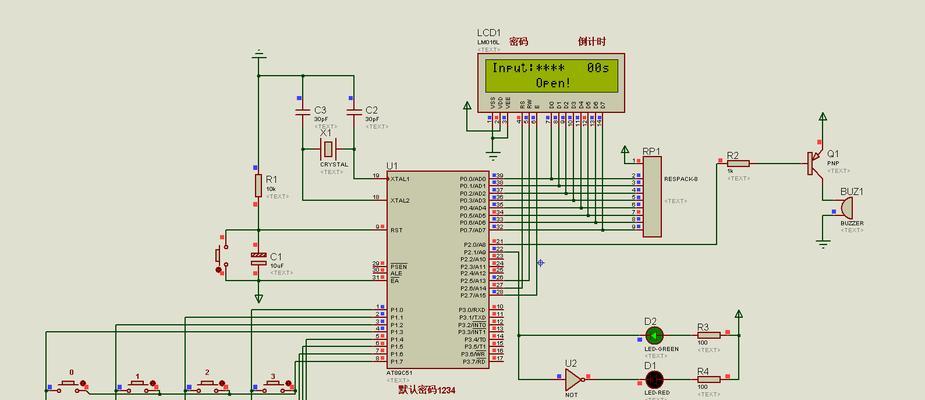随着科技的进步,现如今我们常用的电脑系统安装方式也在不断演变。除了使用U盘进行系统安装外,还可以通过光盘来启动电脑并安装系统。本文将详细介绍如何使用光盘启动电脑系统,帮助读者轻松完成安装过程。
文章目录:
1.确认电脑支持光盘启动
在开始安装系统之前,首先要确认你的电脑是否支持通过光盘启动。通常,在电脑开机时按下Del或F2键进入BIOS设置界面,查找“Boot”或“启动”选项,确认光盘启动被设为优先级。
2.准备系统光盘和光驱
获取一张合法的系统安装光盘,并确保你的电脑上配备了一个可用的光驱。将光盘轻轻放入光驱中,确保光盘没有划伤或污损。
3.保存重要数据备份
在开始安装之前,务必备份你的重要数据。安装系统时会格式化硬盘,所以保存备份是非常重要的,以免数据丢失。
4.重启电脑并按下启动键
将光盘放入光驱后,点击“开始”菜单,然后点击“重新启动”。当电脑重新启动时,迅速按下启动键(通常是F8、F11或F12)来进入启动菜单。
5.选择光盘启动选项
一旦进入启动菜单,使用方向键选择“CD-ROM”或“光驱”作为启动选项,并按下回车键确认选择。
6.等待系统加载
电脑将开始从光盘驱动器读取数据,并加载系统文件。这个过程可能需要一些时间,请耐心等待系统加载完成。
7.进入安装界面
当系统加载完成后,会自动跳转到安装界面。在这里,你可以选择安装语言、时区等选项,按照提示完成操作。
8.同意许可协议
在安装过程中,你需要阅读并同意软件许可协议。仔细阅读协议内容,并勾选“我同意”选项才能继续安装。
9.选择安装类型
根据你的需求,选择相应的安装类型。通常有“快速安装”和“自定义安装”两种选项,根据个人喜好进行选择。
10.分区和格式化硬盘
在进行自定义安装时,你需要对硬盘进行分区和格式化操作。根据系统提示进行操作,并注意选择适合你的硬盘分区方案。
11.等待安装完成
安装过程可能需要一些时间,请耐心等待。当安装进度条达到100%并显示“安装完成”时,你的系统已经成功安装。
12.重启电脑
安装完成后,系统会提示你重新启动电脑。按照提示,选择“重新启动”并等待电脑自动重启。
13.移除光盘
当电脑重新启动时,记得及时从光驱中取出光盘。否则,电脑可能会再次从光盘启动,而不是从已安装的系统启动。
14.完善系统设置
重启后,根据系统提示,设置用户名、密码等相关信息。同时,还可以根据个人需求进行系统设置和软件安装。
15.完成系统安装
经过以上步骤,你已经成功通过光盘启动电脑并完成了系统的安装。现在你可以享受全新的操作系统带来的便利和功能了。
通过光盘启动电脑系统是一种可靠、方便的安装方式。只需几个简单的步骤,就可以轻松完成系统安装。希望本文的教程能帮助读者顺利安装他们所需的电脑系统。记住在操作过程中要小心谨慎,并做好数据备份,以免不必要的数据丢失。祝您安装顺利!