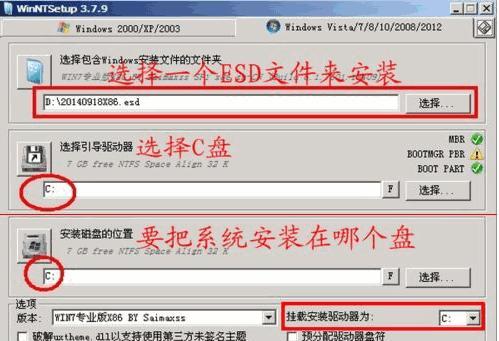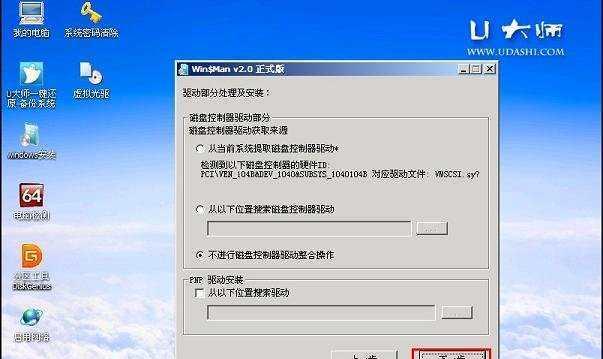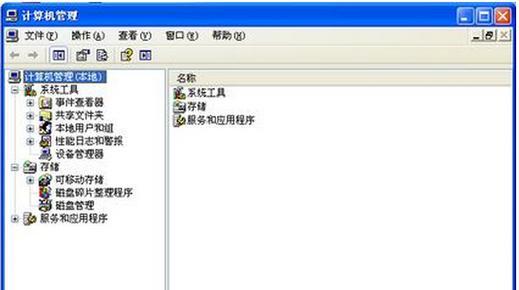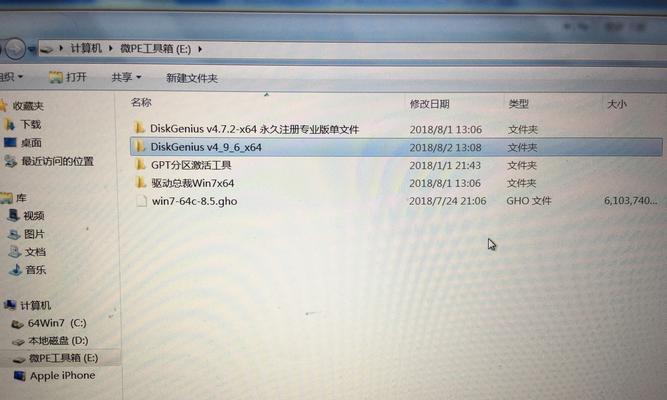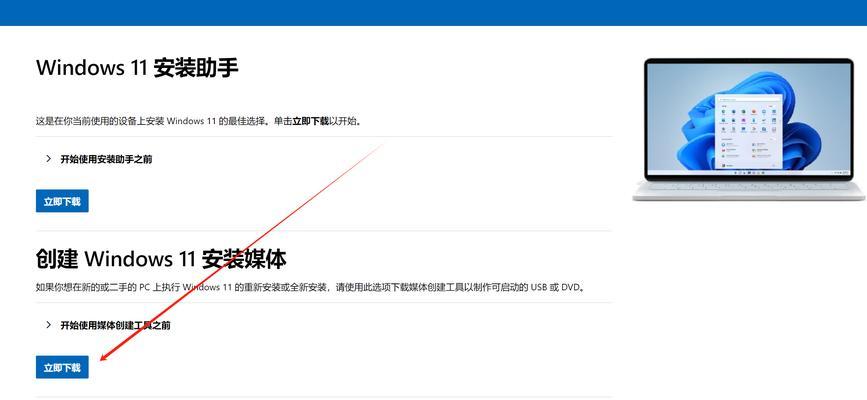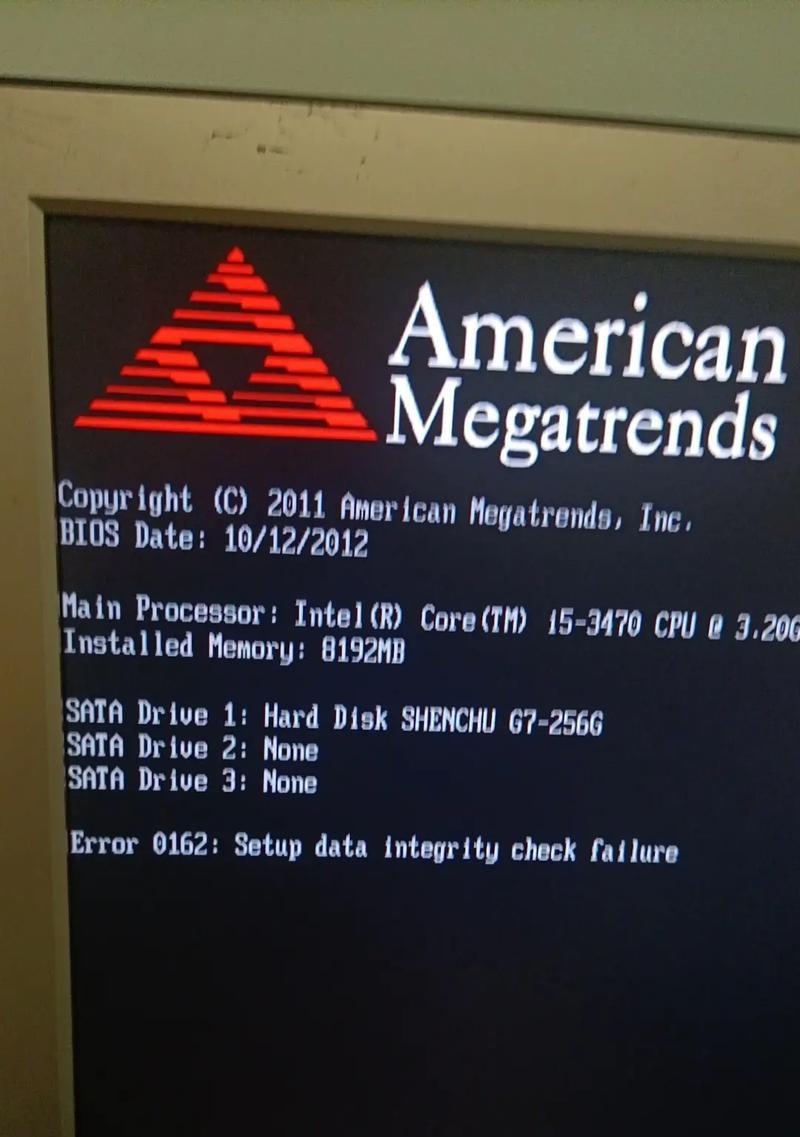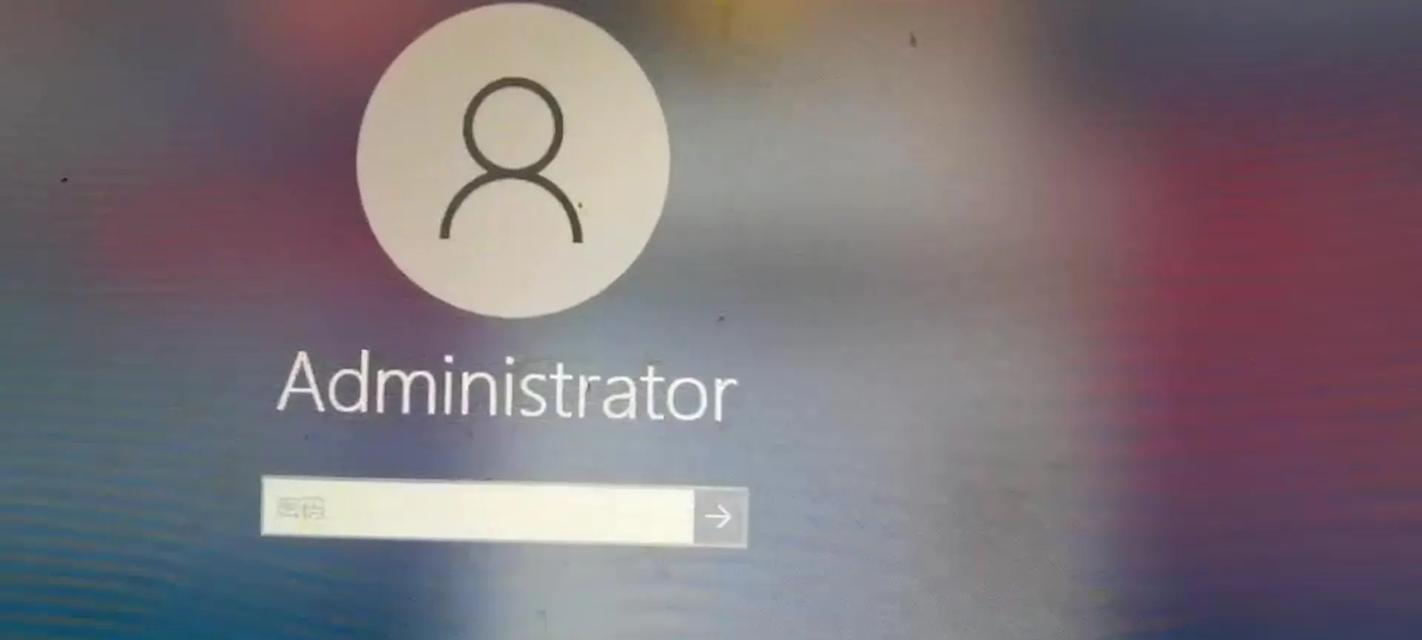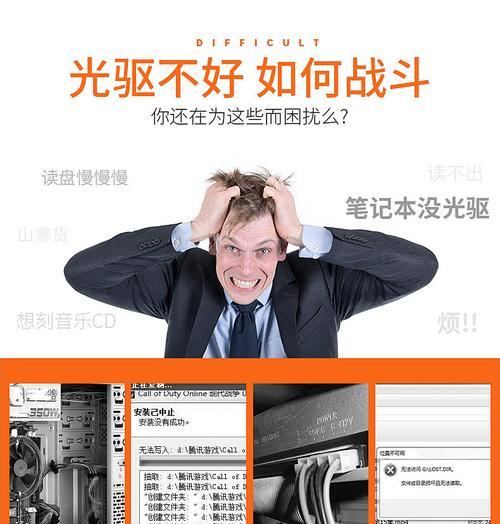在电脑使用过程中,我们经常需要安装驱动程序来使硬件设备正常工作。然而,有时我们并没有安装光驱或者光盘驱动器无法正常使用,这时候利用U盘来制作驱动就成为了一个便捷的选择。本文将详细介绍如何使用U盘制作驱动程序。
1.准备一台可用的U盘
在开始制作之前,你需要确保手头有一台可用的U盘,并且U盘内没有重要数据。建议使用容量较大的U盘,以确保能够存储足够的驱动文件。
2.下载所需的驱动程序
你需要在互联网上找到需要的驱动程序,并将其下载到电脑上。确保你下载的是与你的硬件设备完全匹配的最新版本驱动程序。
3.插入U盘并格式化
将U盘插入电脑的USB接口,并确保电脑能够识别到U盘。右键点击U盘图标,选择“格式化”选项进行格式化操作。
4.创建一个新的文件夹
在U盘根目录下创建一个新的文件夹,用于存放驱动程序。你可以根据硬件设备的名称来命名该文件夹,以便于后续查找和管理。
5.解压下载的驱动程序
找到你在第2步下载的驱动程序文件,并将其解压到刚刚创建的文件夹中。确保解压后的文件都位于该文件夹内。
6.手动安装驱动程序
打开“设备管理器”界面,找到需要安装驱动的设备,右键点击该设备,选择“更新驱动程序”选项。在弹出的对话框中选择“浏览计算机以查找驱动程序软件”,然后选择刚刚创建的文件夹作为驱动程序的路径。
7.完成驱动安装
接下来,系统将自动搜索并安装U盘中所提供的驱动程序。等待一段时间后,系统会提示驱动程序安装完成。
8.测试驱动是否正常工作
重新启动计算机后,打开相应的硬件设备,并测试它是否正常工作。如果一切正常,那么你已成功使用U盘制作并安装了驱动程序。
9.备份U盘中的驱动程序
为了以后的使用或分享,你可以将U盘中的驱动程序备份到电脑上。只需将驱动程序文件夹复制到电脑的任意位置即可。
10.更新和替换驱动程序
如果你的硬件设备有更新的驱动程序发布,你可以使用同样的方法将新的驱动程序下载到U盘,并替换原有的旧版本驱动程序。
11.增加其他常用软件
除了驱动程序,你还可以在U盘中增加其他常用的软件,比如安全软件、办公软件等,以方便在不同电脑上使用。
12.注意事项和问题排解
在制作和安装驱动程序过程中,可能会遇到一些问题,比如驱动程序无法安装、设备无法正常工作等。本节将对一些常见问题进行排解,并给出一些建议和注意事项。
13.安全拔出U盘
当你完成了驱动程序制作和安装之后,记得在操作系统允许的情况下,使用“安全拔出”选项将U盘从电脑中拔出,以免数据丢失或损坏。
14.U盘驱动程序制作的优势
使用U盘制作驱动程序不仅方便快捷,还能够避免使用光盘驱动器的限制,适用于没有光驱或光驱无法正常工作的情况。
15.结束语
通过本文的简易教程,你已经学会了如何使用U盘制作驱动程序。希望本文能够帮助你解决驱动安装的问题,并提供了一种便捷的方法来使用U盘制作驱动程序。祝你在计算机使用过程中一切顺利!