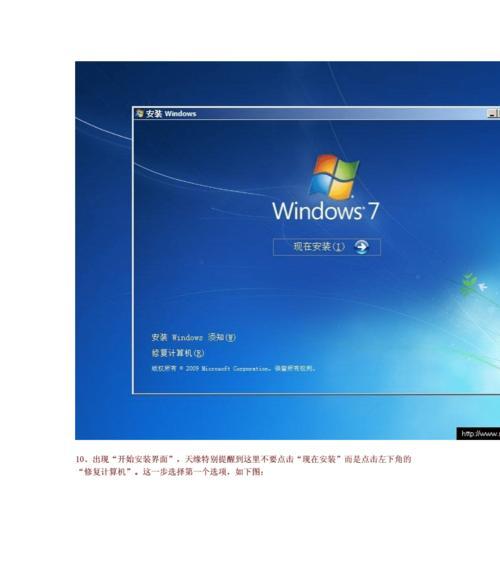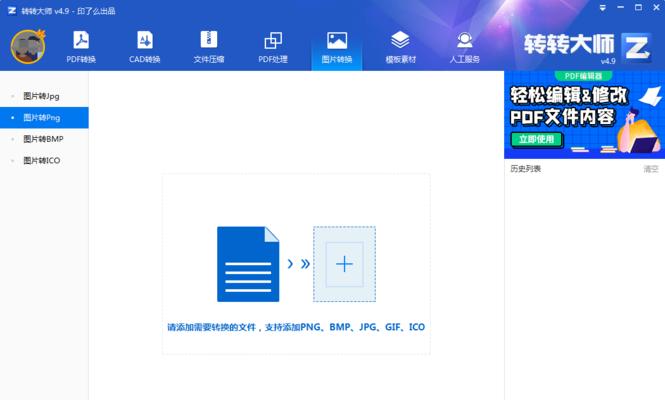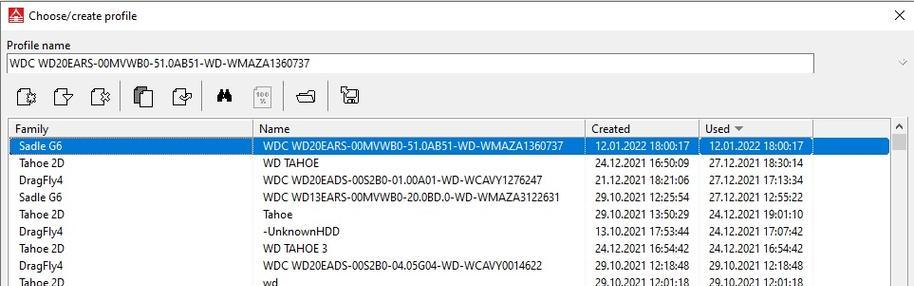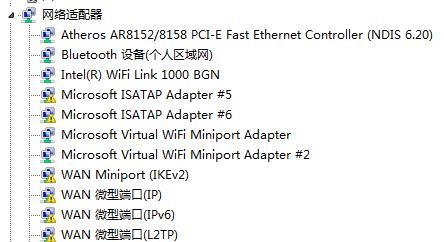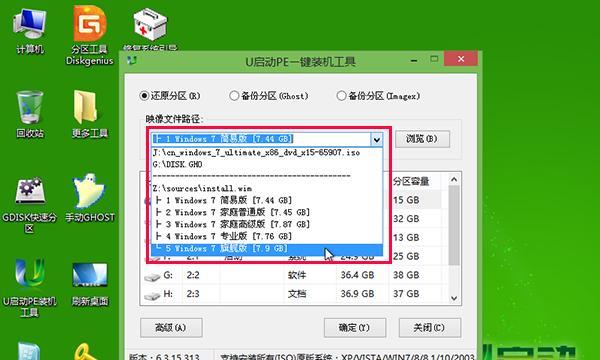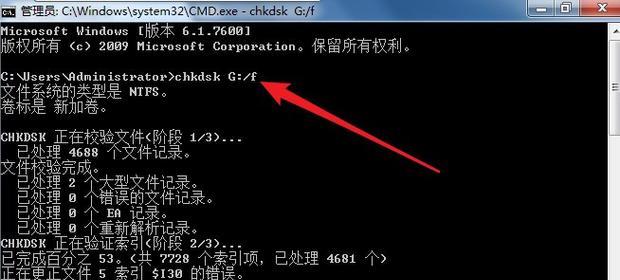在使用计算机过程中,有时我们可能会遇到一些系统故障或者错误导致无法正常启动或运行的情况。而重新安装操作系统通常是解决这些问题的有效方法之一。在本文中,我们将介绍如何使用PE系统来重新安装Win7系统,并提供详细的步骤和操作指南。
1.准备所需工具和材料
在开始之前,您需要准备以下工具和材料:一台可用的计算机、一个可启动的U盘或DVD、Win7系统安装镜像文件、PE系统工具包、网络连接。
2.制作PE系统启动盘
将可启动的U盘或DVD插入计算机,运行PE系统工具包中的制作启动盘工具,根据操作指引制作PE系统启动盘。
3.重启计算机进入PE系统
将制作好的PE系统启动盘插入待重新安装Win7系统的计算机,并重启计算机。在开机过程中按下相应的按键(通常是F12或者Del键)进入引导菜单,选择从U盘或DVD引导。
4.进入PE系统桌面
成功进入PE系统后,您将看到一个简洁的桌面界面。在桌面上找到Win7系统安装镜像文件并双击打开。
5.运行Win7系统安装程序
双击打开Win7系统安装镜像文件后,您将看到一个安装程序界面。按照指引选择安装语言、时区等相关设置。
6.选择重新安装Win7系统
在安装程序界面中,选择“重新安装Windows”选项,并点击“下一步”继续。
7.执行磁盘分区和格式化
在进行重新安装之前,您需要为系统选择一个磁盘分区并进行格式化。根据实际需求选择分区方式,并点击“下一步”。
8.开始安装Win7系统
在磁盘分区和格式化完成后,点击“下一步”开始安装Win7系统。系统会自动进行文件复制、设置等操作,请耐心等待。
9.设置用户名和密码
在安装过程中,您需要设置计算机的用户名和密码。根据个人喜好填写相关信息,并点击“下一步”继续。
10.完成安装
当系统安装完成后,会自动重启计算机。拔掉PE系统启动盘,进入新安装的Win7系统。
11.安装驱动程序和更新
在进入新的Win7系统后,您需要安装计算机所需的驱动程序和系统更新。通过网络连接,下载并安装适合您计算机型号和配置的驱动程序和系统更新。
12.安装常用软件
除了驱动程序和系统更新外,您还可以根据个人需求和喜好安装一些常用的软件,如浏览器、办公软件等。
13.还原个人文件和数据
如果您有备份好的个人文件和数据,您可以将它们还原到新安装的Win7系统中。
14.进行系统优化和设置
在重新安装Win7系统后,您可以进行一些系统优化和个性化设置,以获得更好的使用体验。
15.定期进行系统维护和备份
为了保持计算机的良好运行状态,建议定期进行系统维护和备份工作,以防止数据丢失和系统故障。
通过使用PE系统重新安装Win7系统,我们可以轻松解决计算机故障和错误导致的启动或运行问题。在本文中,我们详细介绍了使用PE系统重新安装Win7系统的步骤和操作指南,并强调了后续的驱动程序安装、常用软件安装、个人文件还原以及系统优化和设置等工作。记住定期进行系统维护和备份,将有助于保持计算机的稳定性和安全性。