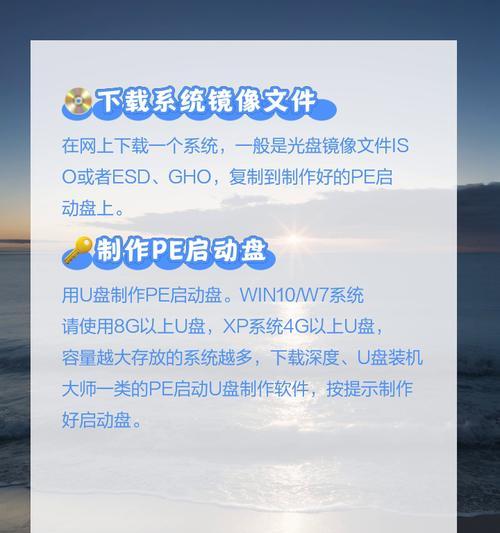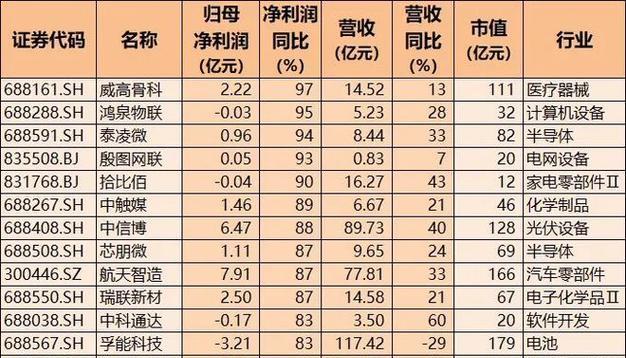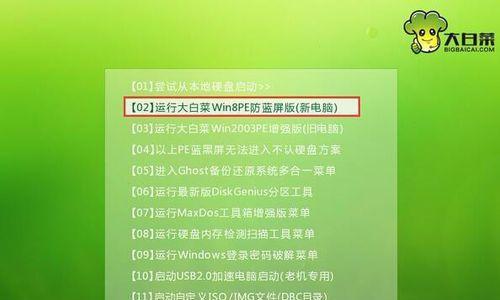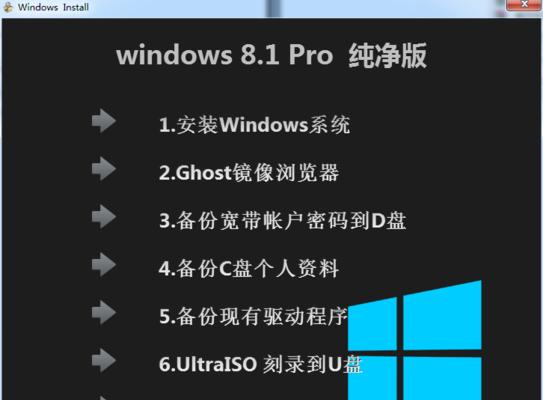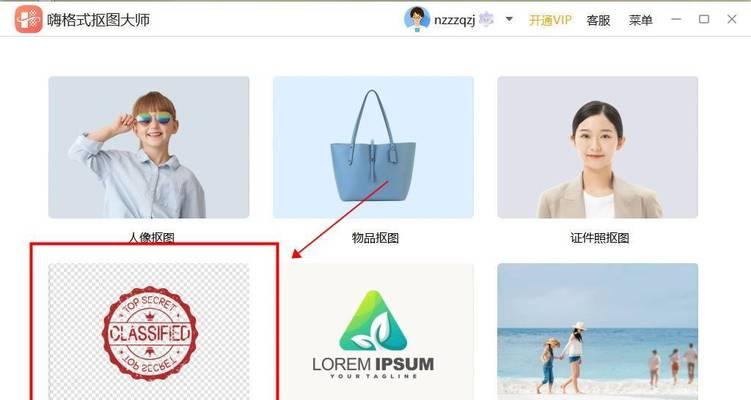在一些特殊情况下,我们可能需要使用U盘来启动笔记本电脑系统。本文将为大家介绍如何使用U盘来启动笔记本电脑系统,让您轻松解决系统问题或进行系统重装。
1.选择合适的U盘
为了确保成功启动笔记本电脑系统,选择一个适用的U盘是非常重要的。要求U盘容量至少为8GB,并确保其没有损坏或有读写错误。
2.准备系统镜像文件
在使用U盘启动笔记本电脑前,需要事先准备好对应的系统镜像文件。您可以从官方网站下载最新的操作系统镜像文件,并确保其与您的笔记本电脑型号和硬件兼容。
3.格式化U盘
在使用U盘之前,建议先将其格式化,以确保没有冗余数据或病毒。打开计算机资源管理器,右键点击U盘图标,选择“格式化”,并按照提示进行操作。
4.使用U盘制作启动盘
使用制作启动盘的工具,如Rufus或UltraISO,将系统镜像文件写入U盘中。确保选择正确的U盘和系统镜像文件,并按照软件的指引进行操作。
5.设置笔记本电脑启动顺序
在使用U盘启动笔记本电脑前,需要先进入BIOS设置界面,将启动顺序设置为U盘优先。通常,在开机时按下F2或Del键可以进入BIOS设置界面。
6.插入U盘并重启电脑
将制作好的U盘插入笔记本电脑的USB接口,并重新启动电脑。确保在重启过程中按下任意键以启动U盘中的系统。
7.进入U盘启动界面
成功启动后,您将进入U盘启动界面,可以选择进入系统安装向导或系统修复工具等功能。根据实际需求进行选择。
8.安装操作系统或修复系统
如果您想进行系统重装,则按照安装向导的提示进行操作。如果是修复系统问题,则选择对应的修复工具进行操作。
9.等待操作完成
根据您的选择,等待相应的操作完成。这可能需要一些时间,请耐心等待,并按照屏幕上的提示进行操作。
10.重启电脑
完成操作后,按照提示重新启动电脑。在重启过程中,请确保及时拔出U盘,以免再次进入U盘启动界面。
11.检查系统是否正常启动
在电脑重新启动后,检查系统是否正常启动,并进行必要的设置。如果一切正常,则可以开始使用新安装或修复的系统。
12.备份重要数据
在进行系统重装或修复前,请务必备份好重要的数据,以免数据丢失。将重要文件复制到其他存储介质或云存储中是一个明智的选择。
13.常见问题及解决方法
在使用U盘启动笔记本电脑时,可能会遇到一些问题,如无法进入U盘启动界面或无法正常安装系统等。根据具体问题,可以尝试搜索相关解决方法。
14.注意事项和技巧
使用U盘启动笔记本电脑需要注意一些细节,如U盘的插拔方式、启动顺序设置的保存等。了解这些注意事项和技巧,可以提高成功启动的几率。
15.
通过使用U盘启动笔记本电脑系统,我们可以轻松解决系统问题或进行系统重装。选择合适的U盘、准备系统镜像文件、正确设置启动顺序以及遵循操作步骤,将帮助您顺利完成启动。记住备份重要数据,并注意一些常见问题和注意事项,以确保成功启动。