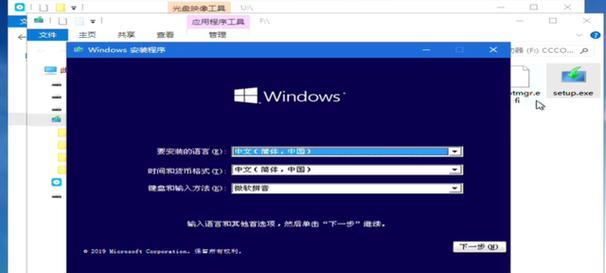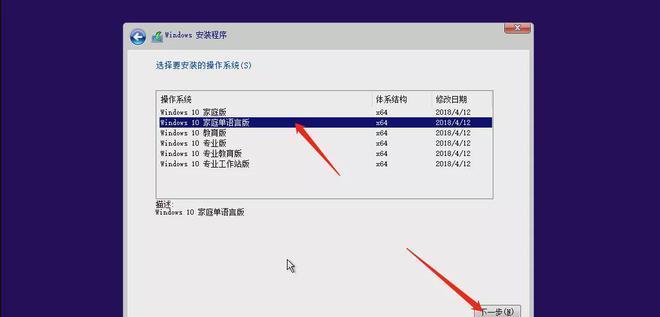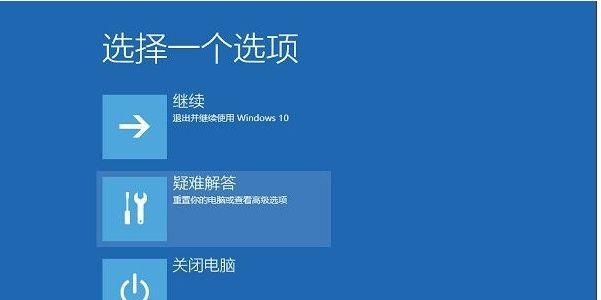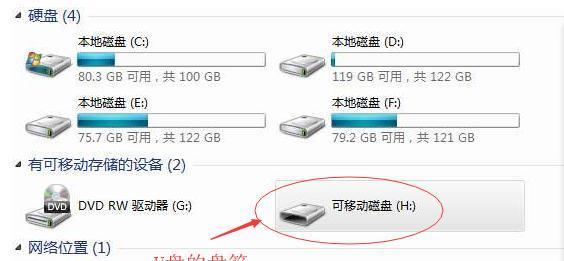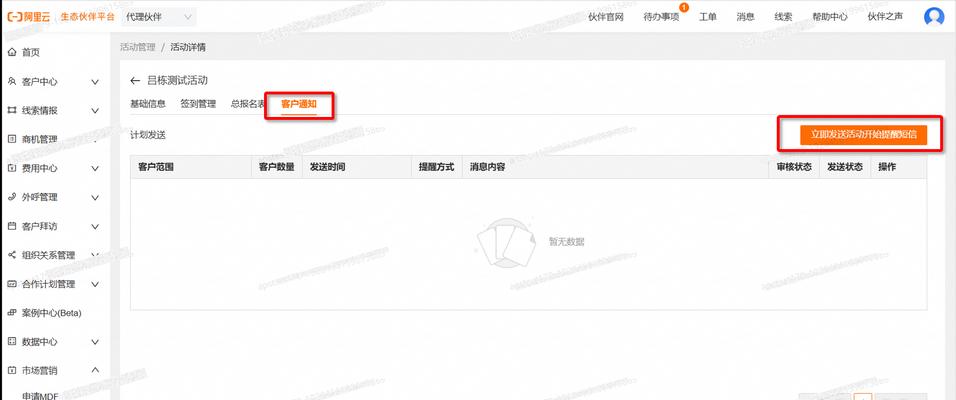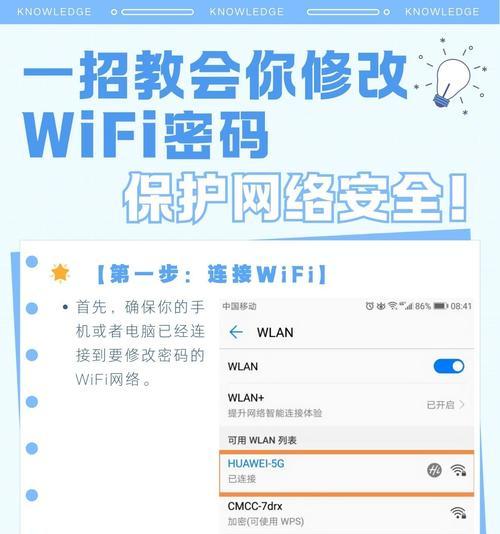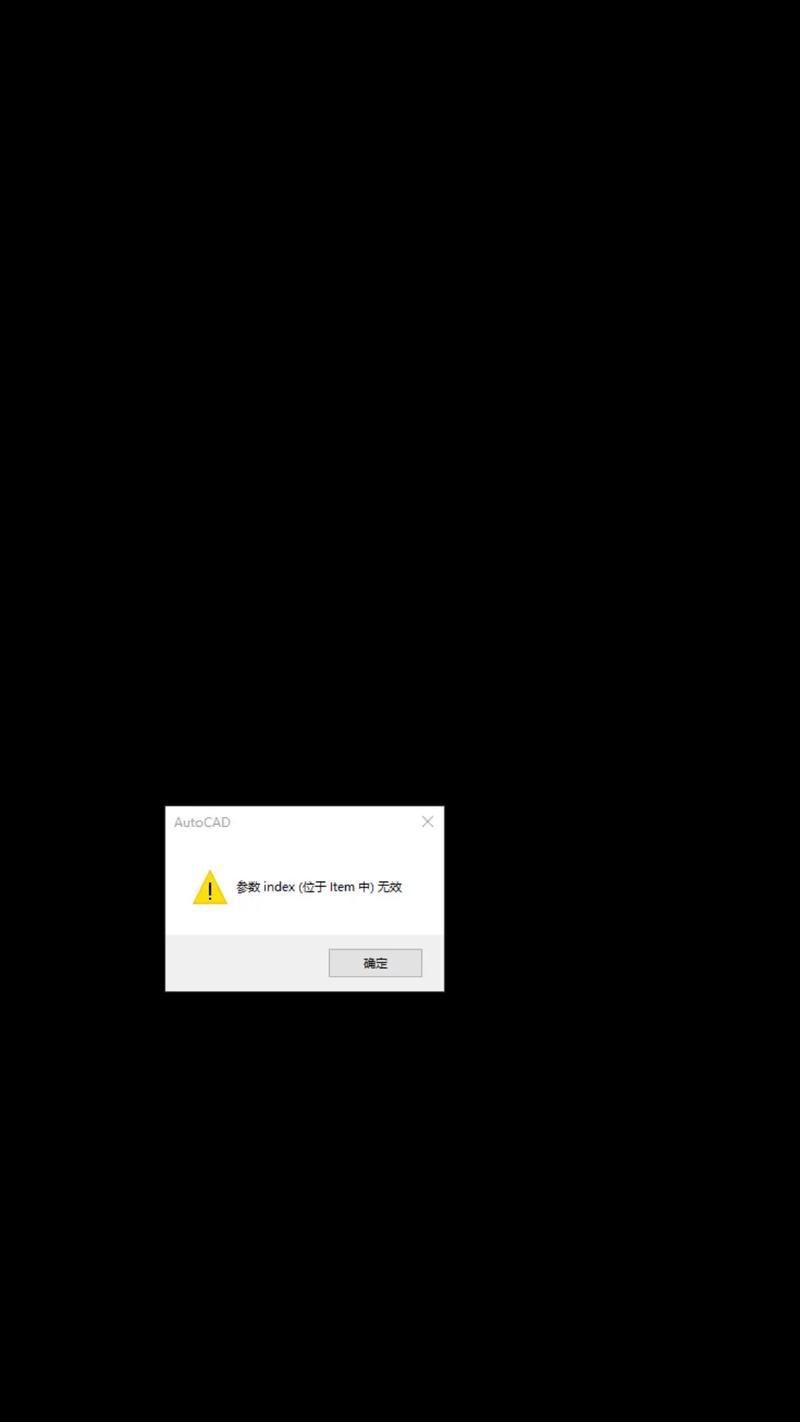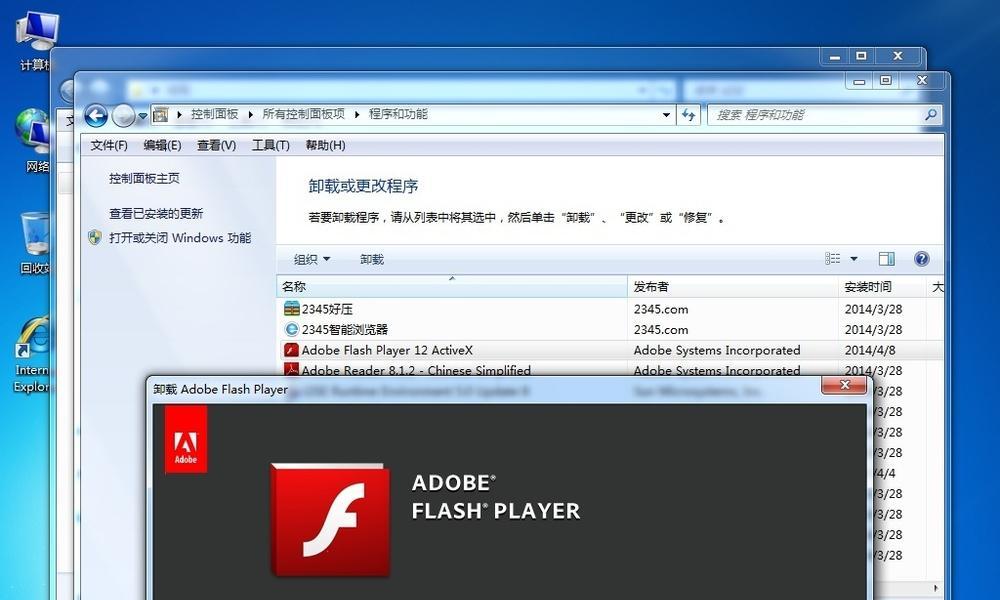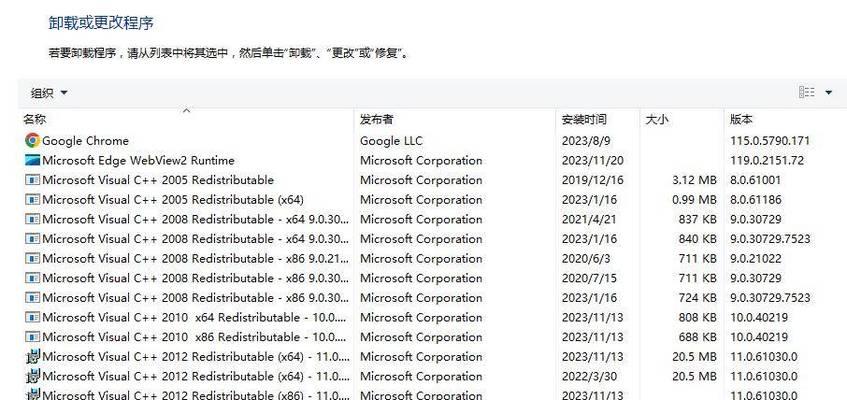随着时间的推移,电脑系统可能会变得不稳定或受到病毒感染,此时重新安装Windows10系统是一个常见的解决方法。而使用U盘进行系统重装是一种方便而有效的方式,本文将详细介绍如何利用U盘重新安装Windows10系统。
文章目录:
1.准备工作
-确保拥有一个可用的U盘,容量不少于8GB。
-确认电脑支持从U盘启动。
2.下载Windows10镜像文件
-在官方网站上下载合适版本的Windows10镜像文件。
-注意选择适合你电脑的版本,比如家庭版、专业版等。
3.创建可启动U盘
-插入U盘,并使用专业工具如Rufus进行格式化和创建可启动U盘。
-将下载的Windows10镜像文件写入U盘中。
4.设置电脑启动顺序
-进入BIOS设置界面,将U盘设置为首选启动设备。
-按照电脑品牌和型号的不同,操作步骤可能会有所不同。
5.启动电脑并进入安装界面
-重启电脑,确保U盘插入电脑。
-电脑启动后,按照提示进入安装界面。
6.安装Windows10系统
-在安装界面上选择语言、时间和货币格式等设置。
-点击“安装”按钮开始安装过程。
7.授权Windows10系统
-输入合法的Windows10激活密钥。
-如果没有激活密钥,可以选择稍后激活。
8.选择安装类型
-根据个人需求选择“自定义”或“快速”安装。
-自定义安装可以选择分区和磁盘格式化等高级选项。
9.等待系统安装
-等待系统文件的复制、安装和配置过程。
-这个过程可能需要一些时间,请耐心等待。
10.完成安装设置
-根据提示进行一些基本设置,如创建用户账户和设置密码等。
-安装完成后,系统将自动重启。
11.安装驱动程序
-安装适用于你的电脑硬件的驱动程序。
-可以从电脑制造商官方网站下载相应驱动。
12.更新Windows10系统
-进入Windows更新,确保系统及时获得最新的补丁和更新。
-定期检查并安装更新,以提高系统的安全性和稳定性。
13.恢复个人文件和数据
-通过备份文件或使用数据恢复软件,将个人文件还原到新系统中。
-确保数据完整性和安全性。
14.安装必要的软件和工具
-根据个人需求,安装必要的软件和工具,如浏览器、办公软件等。
-注意下载可靠来源的软件,避免安装恶意软件。
15.优化系统设置
-根据个人喜好进行系统设置的优化,如调整显示分辨率、开启防火墙等。
-定期清理垃圾文件,并进行磁盘整理,以保持系统的良好运行状态。
使用U盘重新安装Windows10系统是一种简单而有效的解决电脑问题的方法。通过准备U盘、下载镜像文件、创建可启动U盘等步骤,可以顺利进行系统重装。在安装过程中,注意选择合适的版本、设置启动顺序、授权系统等。在安装完成后进行驱动程序安装、系统更新、文件恢复和优化设置,可以使新系统更加稳定和安全。