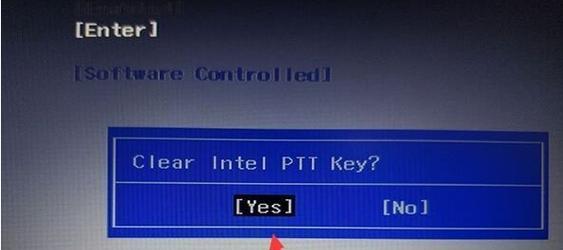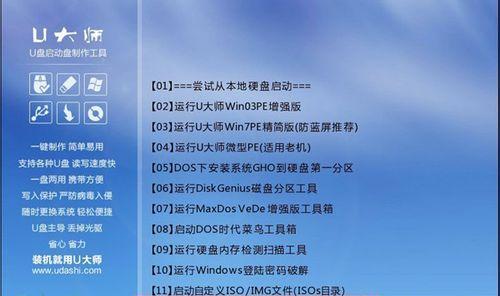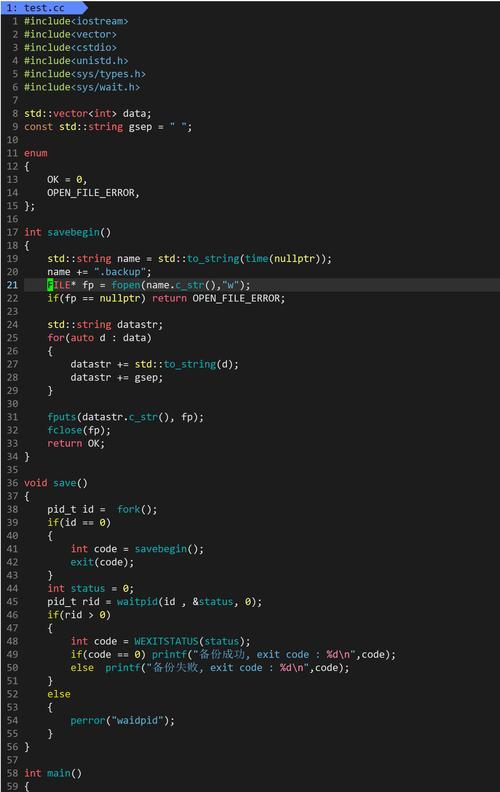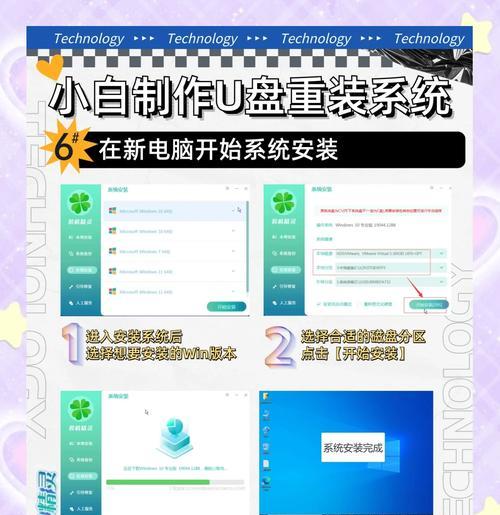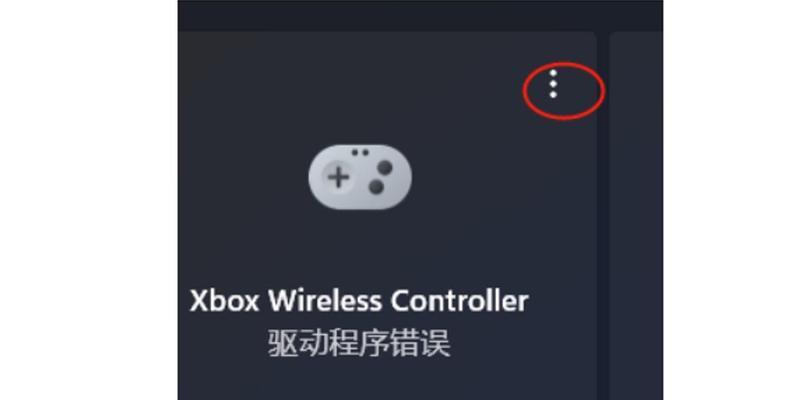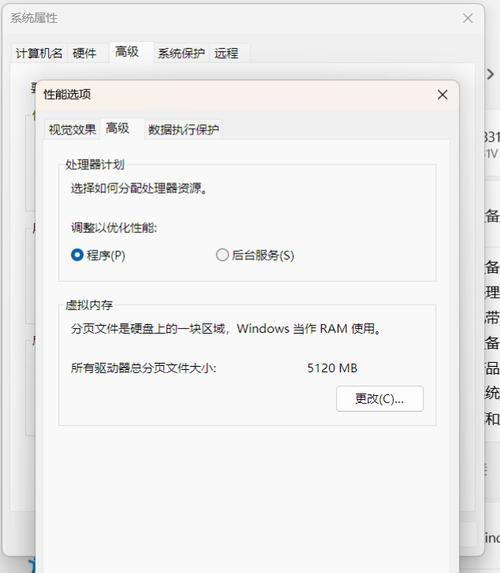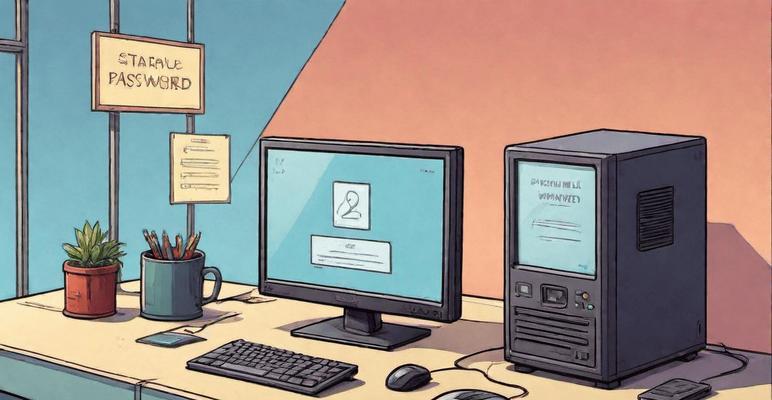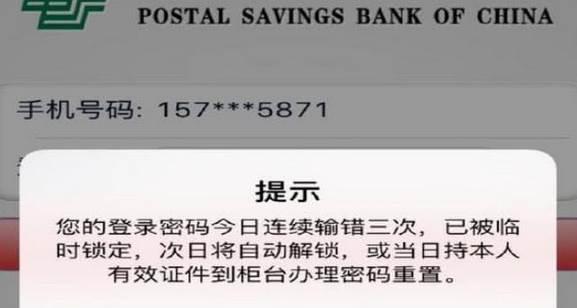在使用手提电脑的过程中,由于各种原因,我们可能会遇到系统崩溃、病毒感染等问题,这时候我们就需要重装系统来解决这些问题。本文将为大家详细介绍使用U盘重装系统的步骤和注意事项。
一、准备工作:备份重要文件
在开始重装系统之前,首先我们需要备份重要的文件和数据,以免丢失。可以将这些文件复制到其他存储设备或者云端存储中。
二、选择合适的系统版本
根据自己的需求和电脑配置,选择适合的操作系统版本。例如,Windows系统有多个版本可供选择,如Windows7、Windows8、Windows10等。
三、下载系统镜像文件
访问官方网站或者可信赖的下载平台,下载对应的系统镜像文件。确保下载的镜像文件没有被篡改,以免安装时出现问题。
四、制作启动U盘
将U盘插入电脑,打开一个可用的制作启动U盘的软件,如Rufus、Win32DiskImager等。选择下载的系统镜像文件,设置好U盘的格式,点击开始制作,等待制作完成。
五、设置电脑开机启动项
重启电脑,并在开机过程中按下特定的键(通常是F12、F2或者ESC键)进入BIOS设置。在启动选项中将U盘设为第一启动项。
六、重启电脑并进入系统安装界面
保存BIOS设置后,重启电脑。电脑将会自动从U盘启动,进入系统安装界面。
七、选择语言和地区
在系统安装界面上,选择所需的语言和地区。这些选项将影响到系统的默认设置。
八、点击“安装”按钮
在系统安装界面上,点击“安装”按钮,开始进行系统的安装过程。
九、选择安装类型
根据个人需求,选择要进行的安装类型。可以选择完全清除硬盘并重新安装系统,或者选择保留个人文件并进行系统更新。
十、等待安装完成
在安装过程中,请耐心等待系统完成所有必要的文件复制和配置工作。这个过程可能需要一些时间。
十一、设置个人信息
安装完成后,系统将会要求你设置一些个人信息,如用户名、密码等。请按照提示进行操作。
十二、更新系统和驱动程序
安装完成后,及时更新系统和驱动程序,以确保系统的稳定性和安全性。
十三、安装常用软件
根据个人需求,安装一些常用的软件,如浏览器、办公软件等。确保这些软件的来源可靠,并定期更新。
十四、还原个人文件和数据
将之前备份的重要文件和数据复制回电脑中的相应位置。
十五、
通过上述步骤,我们可以轻松使用U盘重装手提电脑的系统。在操作过程中,请注意备份重要文件、选择合适的系统版本、制作启动U盘、设置电脑开机启动项等。希望本文对大家有所帮助。