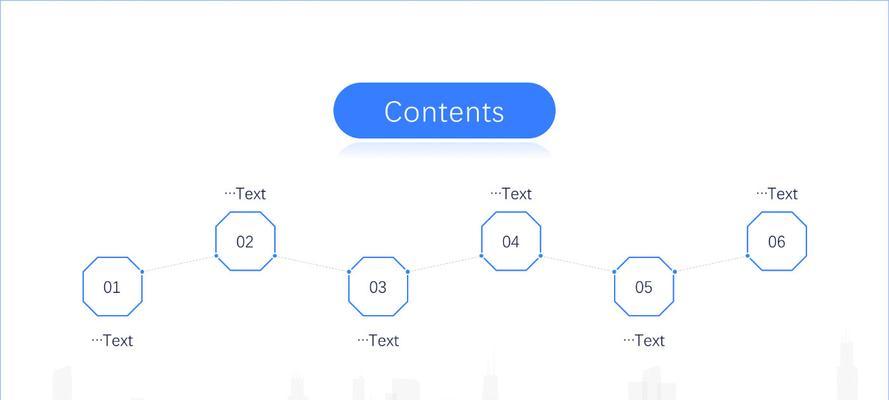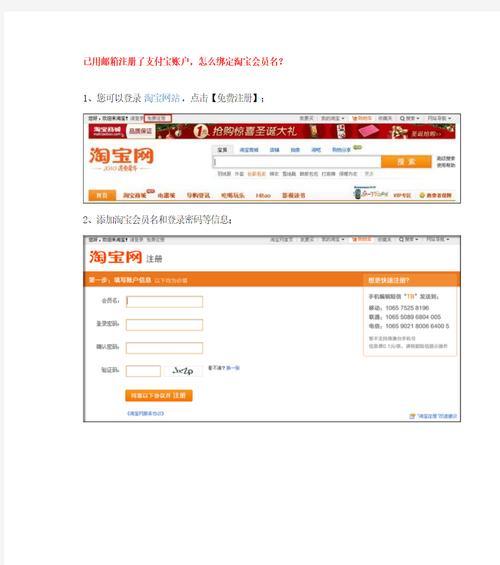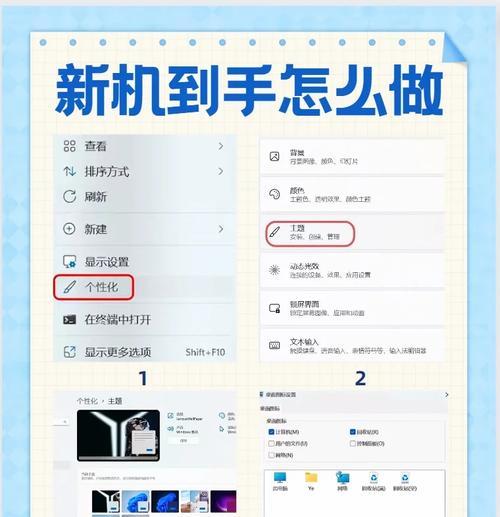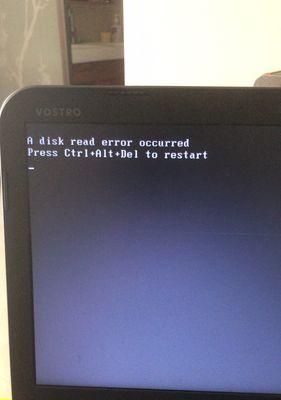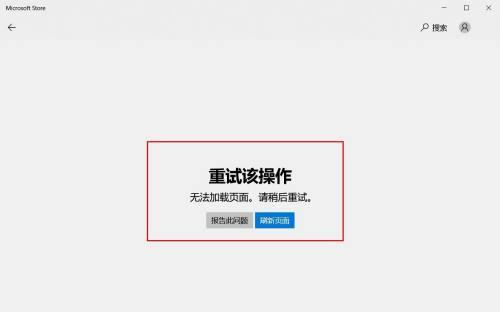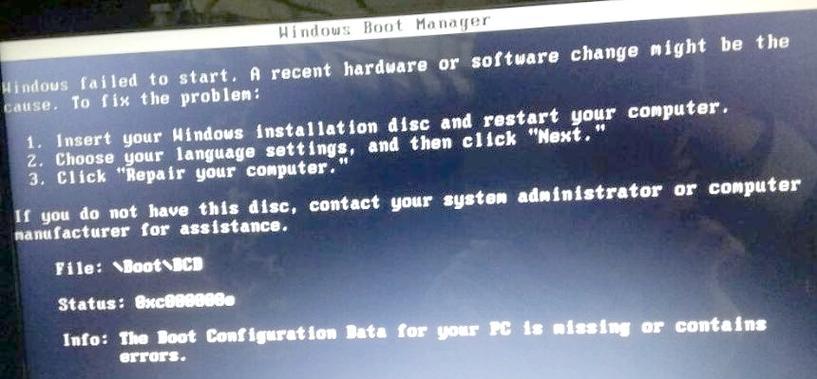在日常使用电脑的过程中,我们难免会遇到系统崩溃或需要重装系统的情况。Win7作为一款经典稳定的操作系统,备受广大用户的喜爱。本文将详细介绍Win7U盘系统安装的简易教程,通过U盘一键安装系统,让您快速轻松地解决系统安装问题。
准备工作——获取Win7镜像文件
在开始之前,您需要先准备一个Win7的镜像文件。您可以从官方渠道下载或使用已经购买的Win7安装光盘进行制作。
制作U盘启动盘——制作启动U盘工具下载
您需要下载一个专门制作U盘启动盘的工具,例如"UltraISO"或"Rufus"等,并安装到电脑上。
插入U盘并运行制作工具
将准备好的U盘插入电脑的USB接口,并打开刚刚安装好的制作工具。
选择镜像文件
在制作工具中,您需要选择之前准备好的Win7镜像文件,确保选择的是正确的文件。
选择U盘
接下来,您需要选择要制作成启动盘的U盘。请注意,在此过程中,U盘中的数据将会被清空,请提前备份好重要文件。
开始制作启动盘
点击制作工具中的开始按钮,工具会自动将镜像文件写入U盘,并制作成启动盘。请耐心等待制作过程完成。
重启电脑并设置启动项
制作完成后,重新启动电脑并进入BIOS设置界面,将启动项设置为U盘启动。
启动U盘安装系统
重启电脑后,系统会从U盘启动,并进入Win7安装界面。选择“安装Windows”选项,开始系统安装过程。
选择系统安装位置
在安装界面中,您需要选择系统安装位置。如果您希望将系统安装在C盘上,请选择对应的分区,并点击“下一步”。
等待系统安装
系统安装过程中,请耐心等待。这个过程需要一定的时间,请不要进行其他操作。
设置个人信息
在系统安装完成后,您需要根据提示设置个人信息,包括计算机名称、密码等。
安装驱动和软件
系统安装完成后,您还需要安装相应的驱动和软件。可以从官方网站下载最新的驱动程序,并根据需要安装软件。
系统优化设置
为了让系统更加流畅,您可以进行一些系统优化设置,例如关闭不必要的启动项、清理垃圾文件、设置电源管理等。
系统更新与激活
请务必将系统连接到互联网,并进行系统更新。此外,您还需要激活您的Win7系统,确保正常使用。
安全备份与常规维护
请定期备份重要数据,并进行常规的系统维护工作,以保证您的系统的稳定和安全。
通过本文的Win7U盘系统安装简易教程,您可以轻松地解决系统安装问题。只需准备好Win7镜像文件,制作U盘启动盘,按照提示进行操作,您就能够快速安装好系统,并进行相应的设置和优化,让您的电脑重新焕发活力。记得定期备份和维护系统,享受稳定流畅的电脑使用体验吧!