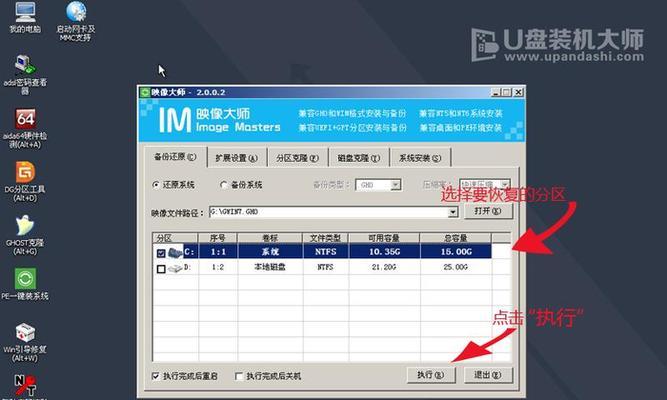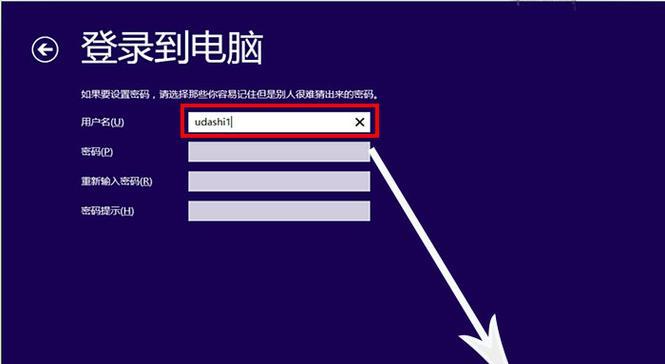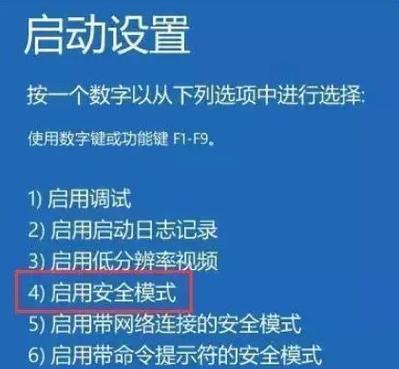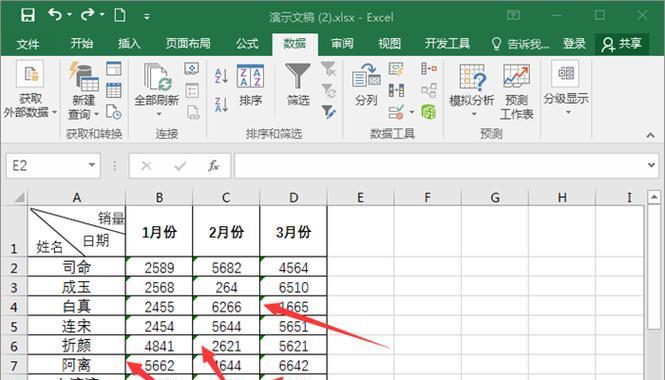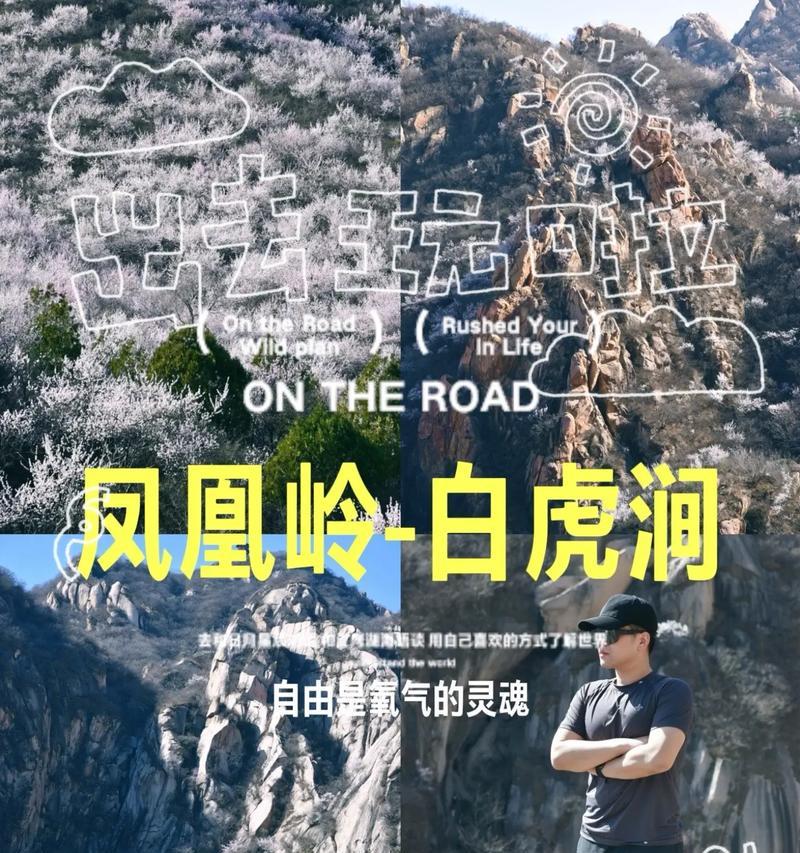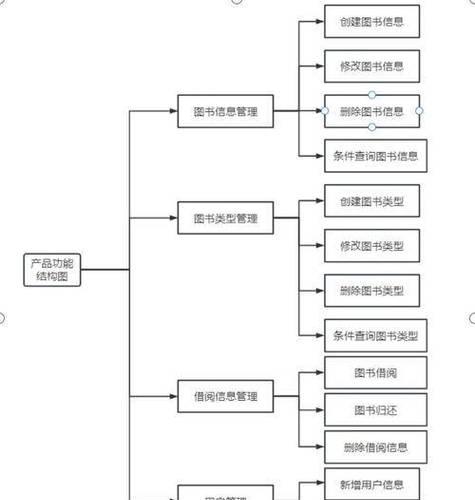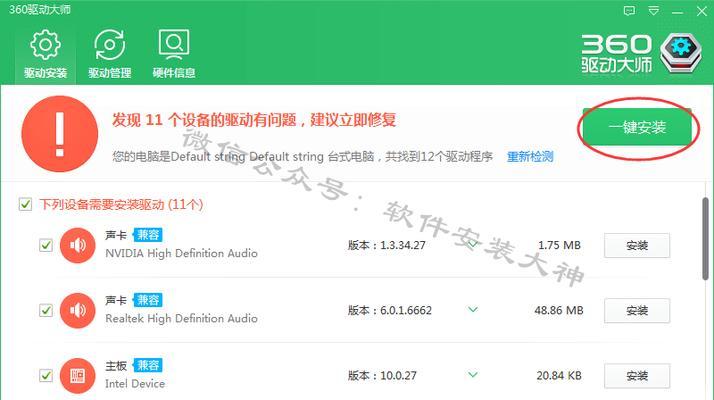在日常使用电脑的过程中,我们经常需要重新安装操作系统。而使用U盘来安装系统已经成为了一种常见的方式。本文将详细介绍如何使用顽石U盘来装系统,让你在不依赖光驱的情况下轻松完成系统安装。
1.准备工作:下载并安装顽石U盘制作工具
在顽石官网上下载并安装最新版本的顽石U盘制作工具,确保你使用的是最新版的软件,以获取更好的兼容性和稳定性。
2.选择系统镜像:下载并保存系统镜像文件
从官方网站上下载你需要安装的操作系统镜像文件,并将其保存在一个易于找到的位置,以备后续使用。
3.插入U盘:将顽石U盘插入电脑
将已经准备好的顽石U盘插入你的电脑的USB口中,确保U盘与电脑成功连接。
4.打开顽石U盘制作工具:运行软件并选择U盘
双击打开刚才安装好的顽石U盘制作工具,然后从列表中选择你插入的U盘。
5.选择系统镜像文件:导入系统镜像文件
点击软件界面上的“导入”按钮,选择刚才下载并保存好的系统镜像文件。
6.格式化U盘:清除U盘内所有数据
在导入系统镜像文件后,点击软件界面上的“格式化”按钮,以清除U盘内所有数据,并为系统安装做好准备。
7.开始制作:点击“制作”按钮开始制作
在格式化完U盘后,点击软件界面上的“制作”按钮,启动制作系统安装盘的过程。
8.等待制作完成:耐心等待系统制作过程
根据系统镜像文件的大小和你的电脑性能,制作过程的时间会有所不同。耐心等待直到制作完成。
9.制作完成提示:等待制作成功提示
当制作过程完成后,软件会弹出制作成功的提示框,说明系统安装盘已经制作完成。
10.重启电脑:准备进入BIOS设置
将电脑重新启动,并在启动时按下相应的按键(通常是Delete、F2或F12),进入BIOS设置界面。
11.修改启动顺序:将U盘设为首选启动项
在BIOS设置界面中,找到“Boot”选项,将U盘设为首选启动项,以确保电脑能够从U盘启动。
12.保存设置:退出BIOS并保存设置
在设置好启动顺序后,保存设置并退出BIOS,让电脑重新启动。
13.进入安装界面:等待系统安装界面出现
电脑重新启动后,系统安装界面会自动加载。根据界面的提示,进行相应的操作,直到系统安装完成。
14.安装完成:等待系统自动重启
当系统安装完成后,电脑会自动重启。此时你可以拔掉U盘,并按照界面上的指引,设置系统的一些基本信息。
15.系统就绪:享受全新的操作系统
当你完成系统设置后,电脑就会进入全新的操作系统界面。此时,你可以开始安装所需的软件和配置个性化的设置,尽情享受使用全新系统带来的便利与乐趣。
通过顽石U盘制作工具,我们可以轻松地安装各种操作系统。只需按照上述步骤,准备好所需工具和镜像文件,我们就能够完成一个简单而高效的系统安装过程。顽石U盘的使用不仅节省了光驱的依赖,还可以加快安装速度,是一种非常方便的安装系统的方式。