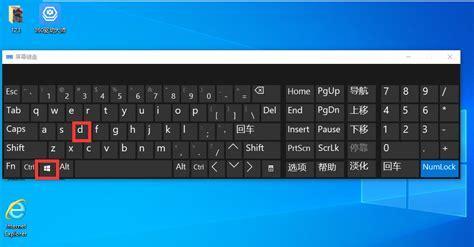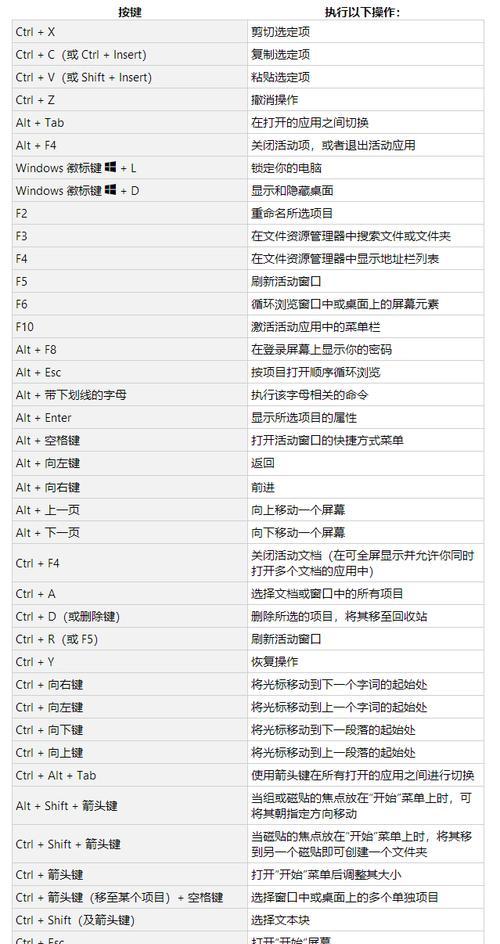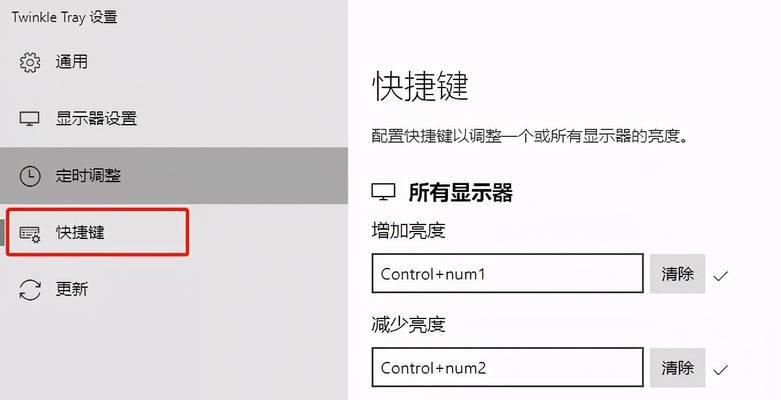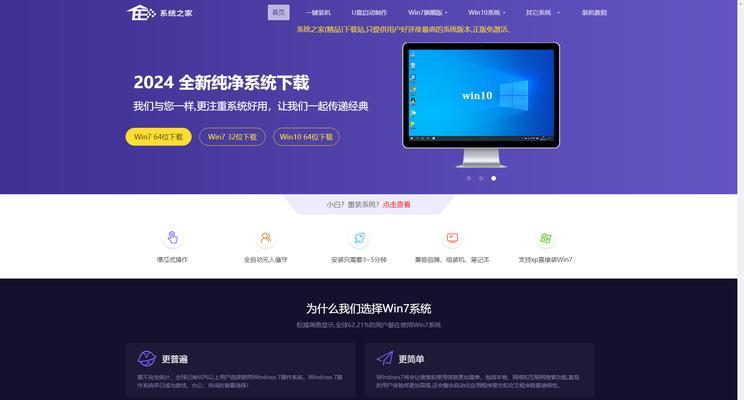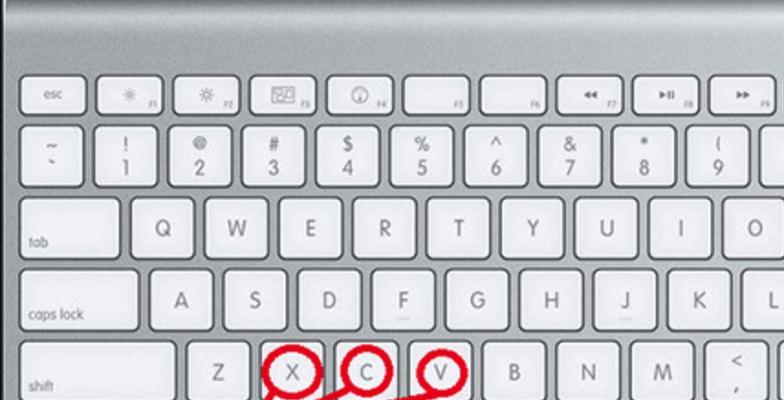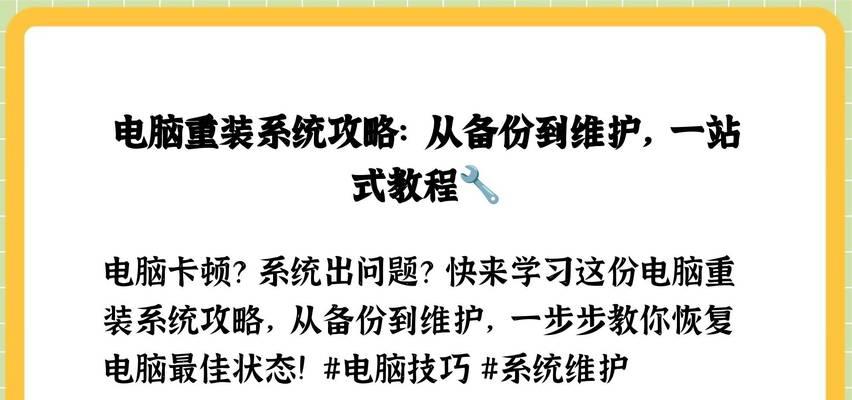在使用Win10系统时,我们经常会遇到字体大小过小或过大的问题,而通过调整字体大小快捷键可以方便地解决这一问题。本文将介绍如何在Win10系统中调整字体大小快捷键,让您在使用电脑时享受更加舒适的阅读体验。
设置快捷键
打开Win10系统的“设置”菜单,在搜索框中输入“字体大小”并点击“调整字体大小和样式”选项。接着,在弹出的窗口中找到“文本缩放”选项,点击它并选择“设置快捷键”按钮。这样,您就可以为调整字体大小设置一个自定义的快捷键。
自定义快捷键
在弹出的“设置快捷键”窗口中,您可以看到现有的快捷键设置。若您想要自定义一个新的快捷键,请点击“新建”按钮。在弹出的对话框中输入您想要设定的快捷键组合,例如“Ctrl+Alt+Shift+P”。接下来,点击“确定”按钮保存设置。
调整字体大小
完成快捷键的设置后,回到桌面或其他应用程序界面。按下您设定的字体大小快捷键组合,例如“Ctrl+Alt+Shift+P”,同时滚动鼠标滚轮或按上下箭头键,就可以实时调整字体大小了。通过观察屏幕上的字体大小变化,您可以选择最合适的字体大小。
增大字体大小
若您发现字体过小,需要增大字体大小,只需按下快捷键组合并向上滚动鼠标滚轮或按上箭头键即可。每次滚动或按键,字体大小都会相应地增加一点。您可以持续操作,直到找到您最舒适的字体大小。
减小字体大小
若您觉得字体太大,需要减小字体大小,同样按下快捷键组合并向下滚动鼠标滚轮或按下箭头键即可。每次滚动或按键,字体大小都会相应地减小一点。您可以持续操作,直到找到最适合的字体大小。
保存调整
当您调整到满意的字体大小后,系统会自动保存您的设置。无论是桌面上的图标、文件夹中的文件,还是在浏览器或其他应用程序中的文字,都会根据您的调整显示合适的字体大小。
全局调整
如果您想要一次性调整整个系统中的字体大小,而不是针对某个特定应用程序或网页,可以按下快捷键组合并在桌面或其他界面按向上或向下箭头键,系统将根据您的操作全局调整字体大小。
快捷键冲突
在设置字体大小快捷键时,有可能会遇到与其他软件或系统功能的快捷键冲突的情况。若发生冲突,您可以尝试重新设定不同的快捷键组合,确保字体大小调整功能能够正常使用。
快速恢复默认
如果您不小心设置了不合适的字体大小或快捷键组合,可以通过按下“Ctrl+0”快捷键恢复到系统默认的字体大小。这样,您就可以重新开始调整字体大小的过程。
字体兼容性
需要注意的是,在某些应用程序或网页中,字体大小的调整可能受到限制。这是因为一些应用程序或网页使用了固定的字体大小,无法根据系统设置进行调整。对于这种情况,您可以尝试在应用程序或网页的设置中寻找字体大小选项。
实时预览
在调整字体大小时,系统会实时预览字体大小的变化。这意味着您可以直接观察到屏幕上文字的变化,以便更准确地调整字体大小,满足个人的阅读需求。
单独应用程序调整
有时候,您可能只需要针对某个特定的应用程序调整字体大小,而不是全局调整。在这种情况下,您可以在该应用程序中查找字体大小选项,通常位于“设置”或“偏好设置”菜单中,然后按照应用程序提供的方式进行调整。
增大和减小范围
根据实际需要,您可以通过设置快捷键来调整字体大小的增大和减小范围。比如,您可以设置快捷键来一次性增大或减小字体大小的幅度,以便更快速地找到合适的字体大小。
个性化调整
Win10系统还提供了其他个性化调整选项,您可以根据自己的喜好对字体样式进行更改。通过“设置”菜单中的“个性化”选项,您可以选择不同的字体、字号和字体风格,以满足个性化的需求。
通过设置自定义的字体大小快捷键,您可以轻松地在Win10系统中调整字体大小,获得更加舒适的阅读体验。无论是增大还是减小字体大小,都只需按下设定的快捷键组合并滚动鼠标滚轮或按键即可。记住,您还可以根据实际需要调整字体大小的范围,并在个性化设置中选择适合自己的字体样式。让我们一起享受Win10系统带来的便利吧!