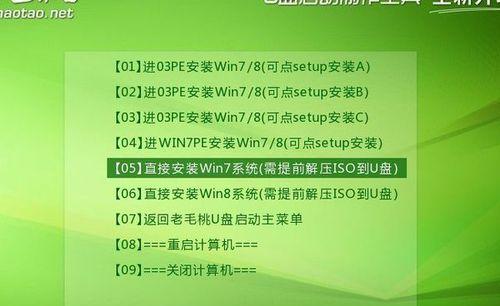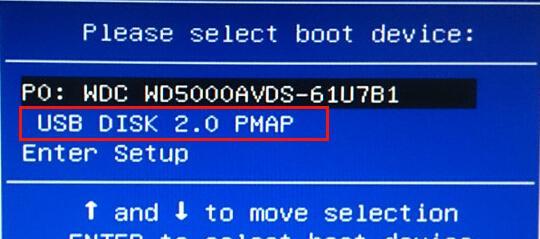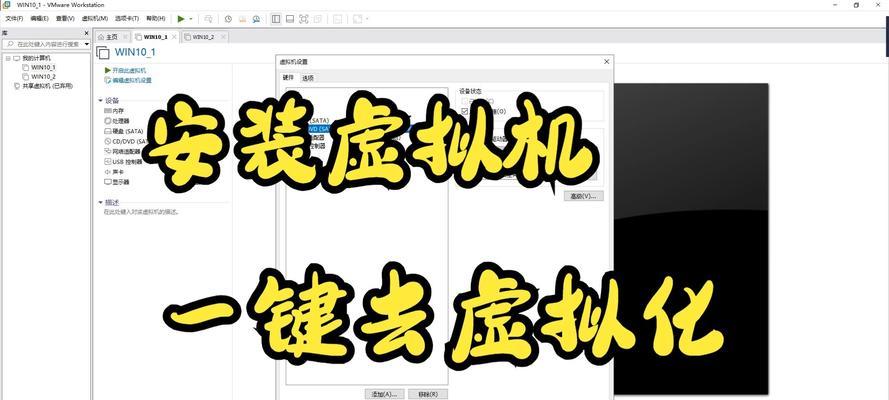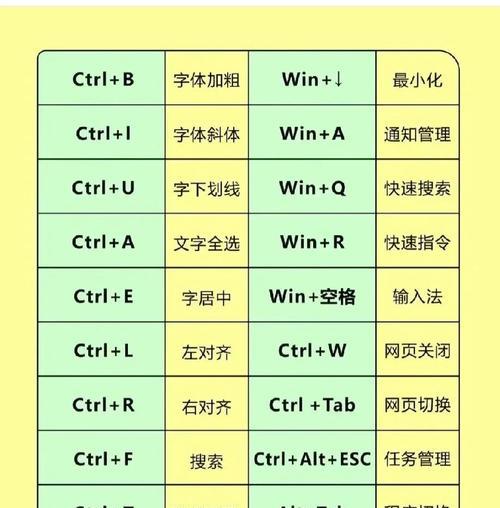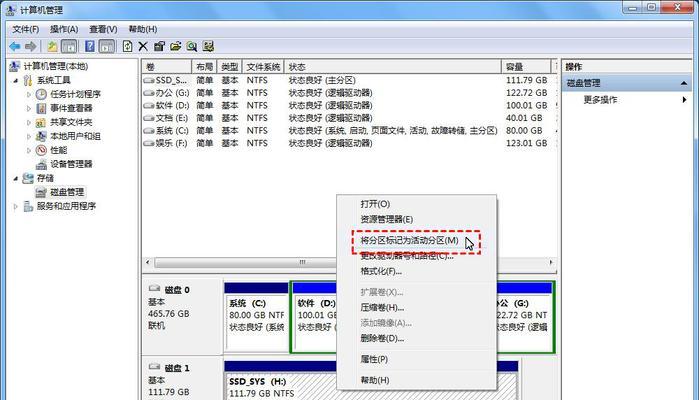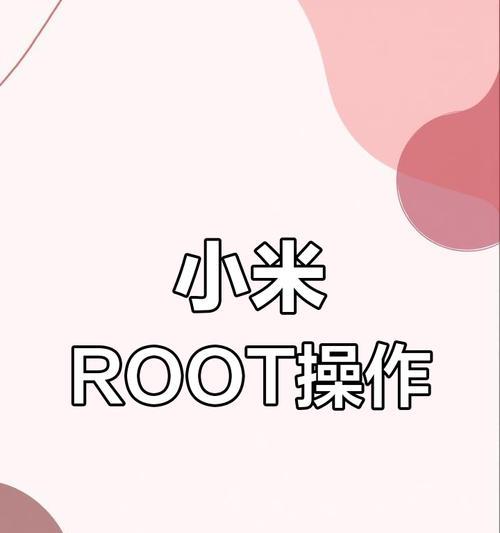随着科技的不断发展,我们的电脑操作系统也在不断更新换代。然而,有些老旧的电脑却无法适应最新的操作系统,比如Windows10。但是,有没有办法让这些老电脑焕发新生呢?答案是肯定的!通过使用大白菜U盘启动XP系统,我们可以给这些老电脑注入新的活力。本文将详细介绍如何使用大白菜U盘来启动XP系统,让你的老电脑重新焕发青春。
1.准备工作:获取大白菜U盘制作工具和XP系统镜像文件
在网上下载大白菜U盘制作工具,并准备好WindowsXP的安装镜像文件。
2.插入U盘并运行大白菜制作工具
将U盘插入电脑,并运行下载好的大白菜U盘制作工具。
3.选择U盘和XP系统镜像文件
在大白菜制作工具界面中,选择正确的U盘以及之前准备好的XP系统镜像文件。
4.开始制作大白菜U盘
点击工具界面上的开始按钮,开始制作大白菜U盘。这个过程可能需要几分钟的时间,请耐心等待。
5.重启电脑并进入BIOS设置
在大白菜U盘制作完成后,重启电脑并按下相应的键进入BIOS设置。不同品牌的电脑可能有所不同,一般是按下F2、Del或者F12键。
6.调整启动顺序
在BIOS设置界面中,找到“Boot”或“启动”选项,并将U盘的启动顺序调整到第一位。
7.保存并退出BIOS设置
在调整完启动顺序后,保存设置并退出BIOS界面。
8.重启电脑并进入大白菜U盘引导界面
重启电脑后,会自动进入大白菜U盘的引导界面。选择启动XP系统,并按照提示进行安装。
9.按照安装向导进行系统安装
根据XP安装向导的提示,选择安装目录、键盘布局等选项,并开始安装XP系统。
10.等待系统安装完成
系统安装过程会需要一些时间,请耐心等待。
11.设置个人偏好
系统安装完成后,根据个人喜好进行一些基本设置,比如语言、时区和网络连接等。
12.安装驱动程序
安装完成后,需要安装相应的硬件驱动程序,确保电脑的各项功能正常运行。
13.更新系统补丁
连接网络后,及时更新系统补丁,提升系统的安全性和稳定性。
14.安装常用软件
根据个人需求,安装一些常用软件,比如浏览器、办公软件等。
15.享受焕然一新的XP系统
现在你可以尽情享受焕然一新的XP系统带来的流畅体验了!无论是办公还是娱乐,你的老电脑都能够满足你的需求。
通过使用大白菜U盘启动XP系统,我们可以将老旧的电脑变得焕然一新。只需要准备好工具和XP系统镜像文件,按照本文提供的步骤操作,你就可以轻松地给老电脑注入新的活力。让我们把手中的大白菜U盘插入老电脑,让XP系统重新焕发青春吧!