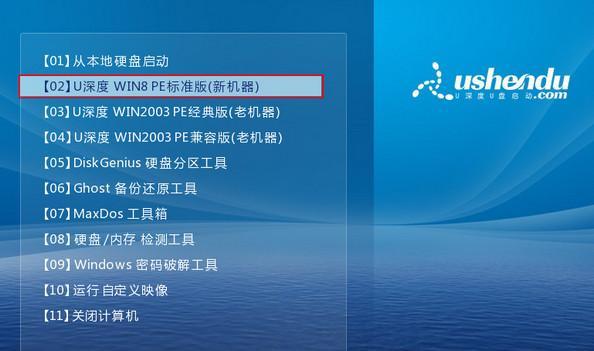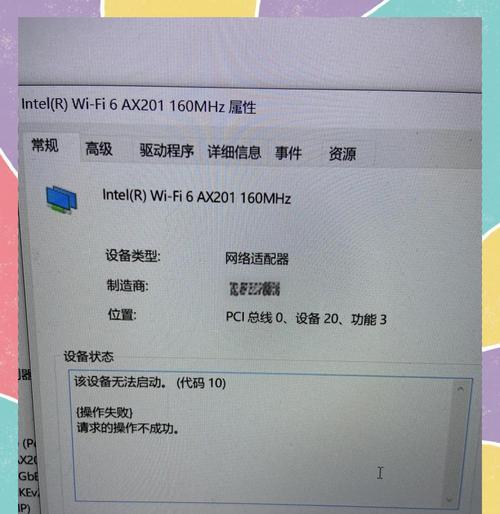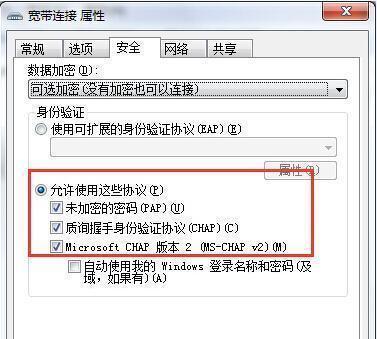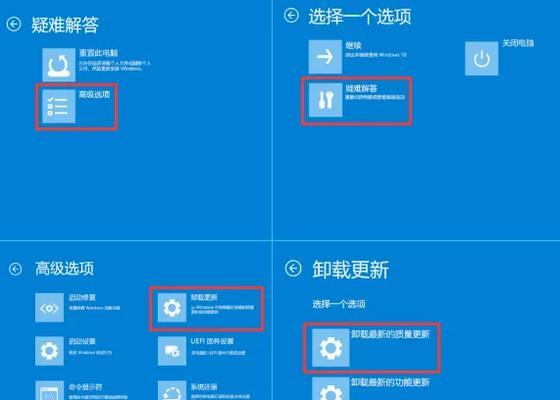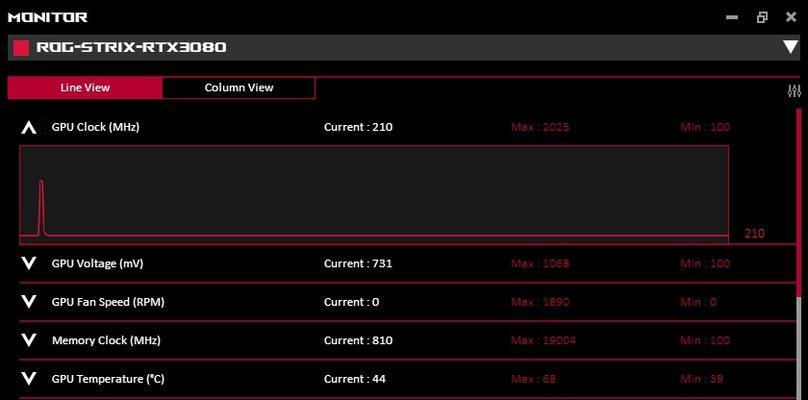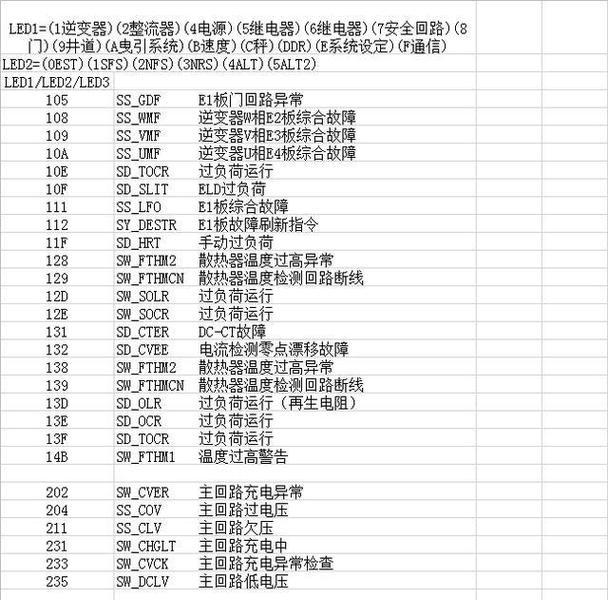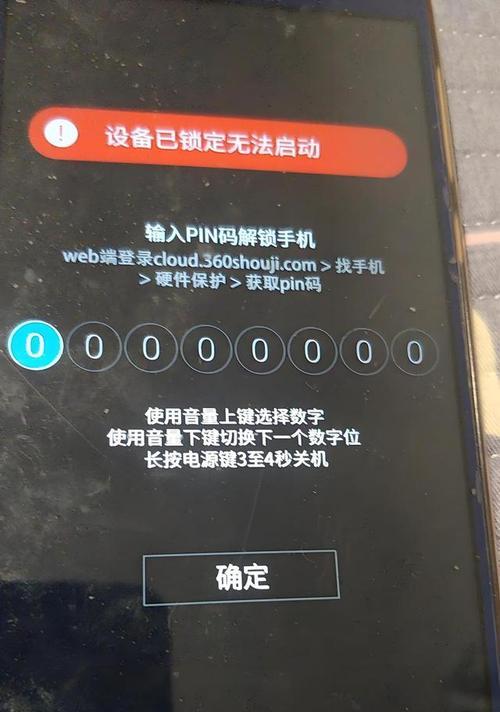随着电脑使用的普及,许多人经常需要重新安装或更换操作系统。为了简化这一过程,使用PE装ISO系统是一个高效且便捷的选择。本文将详细介绍如何使用PE工具,轻松安装ISO系统。无需专业知识,只需要按照以下教程进行操作即可。
一:准备工作
1.确保你已经下载了目标ISO系统镜像文件。
2.准备一个U盘,容量大于4GB。
3.下载并安装一个可信赖的PE制作工具,如WinPE。
二:制作PE启动盘
1.使用制作工具将PE文件写入U盘。
2.确保U盘中有足够的剩余空间存放ISO系统文件。
三:挂载ISO系统文件
1.双击打开PE启动盘中的PE工具。
2.在工具中找到“挂载ISO文件”选项。
3.选择目标ISO文件,并按照提示完成挂载过程。
四:设置引导顺序
1.在PE工具中找到“引导设置”选项。
2.将ISO系统的引导顺序设置为U盘。
五:重启电脑并进入PE系统
1.插入制作好的PE启动盘,并重启电脑。
2.进入BIOS设置,将引导方式调整为从U盘启动。
六:安装ISO系统
1.电脑重新启动后,进入PE系统。
2.在PE系统中找到“安装系统”选项。
3.按照提示完成ISO系统的安装过程。
七:等待安装完成
1.安装过程中,系统会自动进行分区和格式化操作。
2.根据ISO系统的大小和电脑性能,安装时间可能有所不同。请耐心等待。
八:设置个人信息
1.安装完成后,系统会要求设置个人信息,如用户名和密码。
2.按照提示填写相关信息,并进行下一步操作。
九:自定义设置
1.根据个人需求,选择是否进行自定义设置。
2.可以选择安装软件、驱动程序等。
十:系统优化
1.完成所有设置后,系统会进行自动优化。
2.在优化过程中,可以选择是否开启自动更新功能、防火墙等。
十一:重启电脑
1.安装和设置完成后,重启电脑。
2.确保引导方式设置为从硬盘启动。
十二:系统生效
1.电脑重新启动后,系统将正常运行。
2.可以登录并使用新安装的ISO系统。
十三:注意事项
1.在安装过程中,确保电脑已经备份了重要数据。
2.遵循教程中的步骤,以避免出现错误。
十四:问题排查
1.如果在安装过程中遇到问题,可以参考教程中的排查步骤。
2.如果问题仍然存在,可以尝试搜索相关解决方案或寻求技术支持。
十五:
通过PE装ISO系统的简单教程,我们可以轻松地完成操作系统的安装。无需专业知识,只需要按照步骤操作即可。希望本文对你有所帮助,祝你安装顺利!