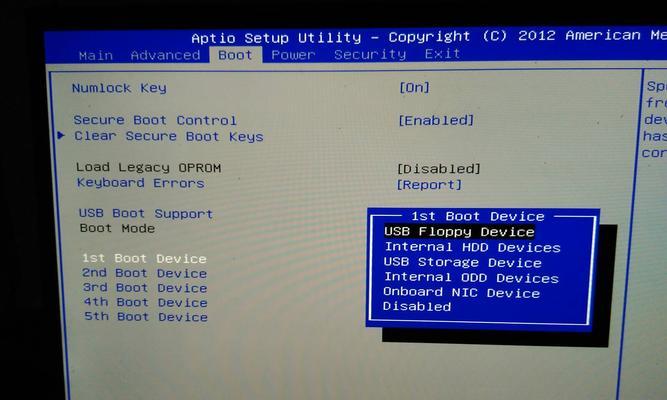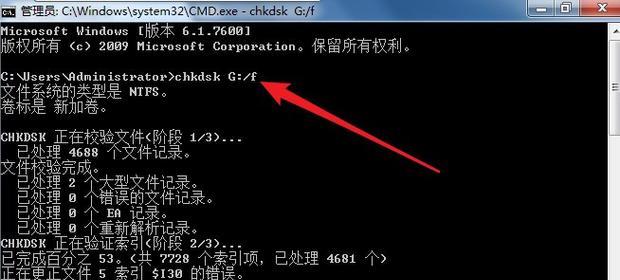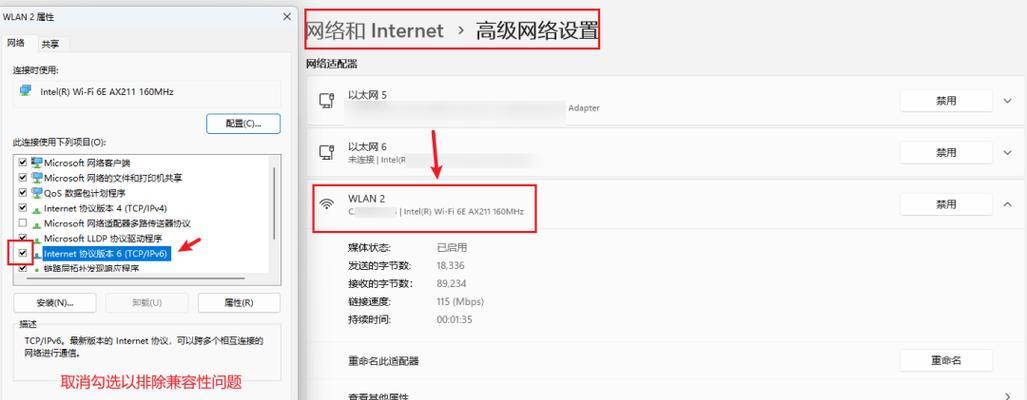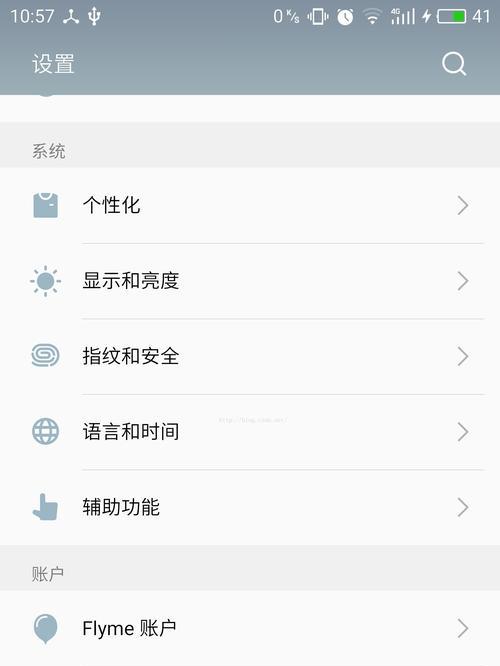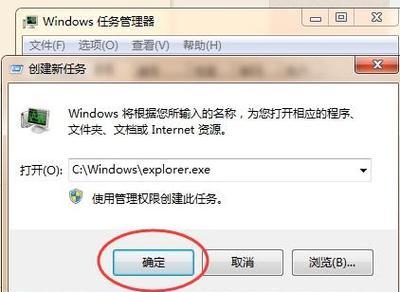在数字时代,电脑已经成为人们生活中不可或缺的一部分。有时候我们需要重新安装操作系统或更换硬盘,这时候组装机U盘就派上了用场。本篇文章将为大家详细介绍如何使用组装机U盘进行装机。
1.确保U盘的可用性与合法性
在开始之前,首先确保你的U盘是可用的并且包含了合法的操作系统安装文件。
2.准备工作:备份重要数据
在进行装机之前,一定要备份好所有重要的数据。因为在整个过程中可能会涉及到磁盘格式化,这将导致数据的丢失。
3.获取合法的操作系统镜像文件
从官方渠道下载合法的操作系统镜像文件,并确保其与你的电脑硬件兼容。
4.制作组装机U盘
使用专业工具制作一个启动盘,并将操作系统镜像文件写入U盘。
5.进入BIOS设置
在重新启动电脑时,按下相应的按键(通常是DEL或F2)进入BIOS设置界面。
6.设置U盘为启动设备
在BIOS设置界面,找到启动顺序设置项,并将U盘调整到首位。
7.保存并退出BIOS设置
将BIOS设置保存并退出,电脑将会重新启动。
8.进入操作系统安装界面
如果一切顺利,你将会进入操作系统安装界面。选择适当的语言和区域设置,并点击“安装”。
9.安装过程中的硬盘分区与格式化
根据你的需求,选择合适的硬盘分区方案,并进行格式化。
10.安装操作系统
根据安装向导的指示,选择正确的目标硬盘,并开始安装操作系统。
11.完成基本设置
安装过程中,你需要完成一些基本设置,如用户名、密码、时区等。
12.安装驱动程序
完成操作系统安装后,将会缺少一些驱动程序。通过官方渠道下载并安装正确的驱动程序。
13.更新操作系统及软件
为了确保系统的安全性和稳定性,及时更新操作系统和其他软件程序是非常重要的。
14.恢复数据备份
将之前备份的重要数据恢复到新系统中。
15.重启电脑,享受新系统
在所有步骤完成后,重启电脑,你将会拥有一个全新的系统,尽情享受吧!
通过使用组装机U盘进行装机,我们可以轻松搭建自己的个人电脑。只需按照本教程详细的步骤进行操作,即可完成整个过程。不仅省去了购买光盘的成本,还可以随时更新安装文件。希望这篇文章能够帮助到那些对于装机感到困惑的朋友们。