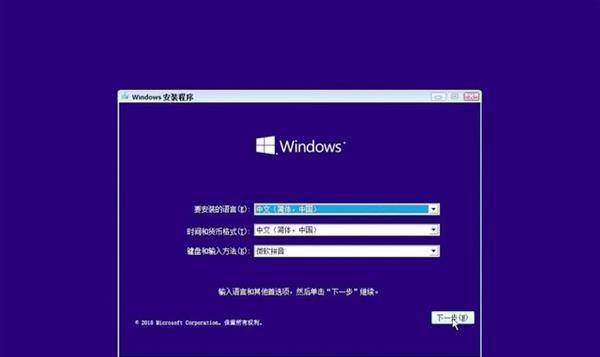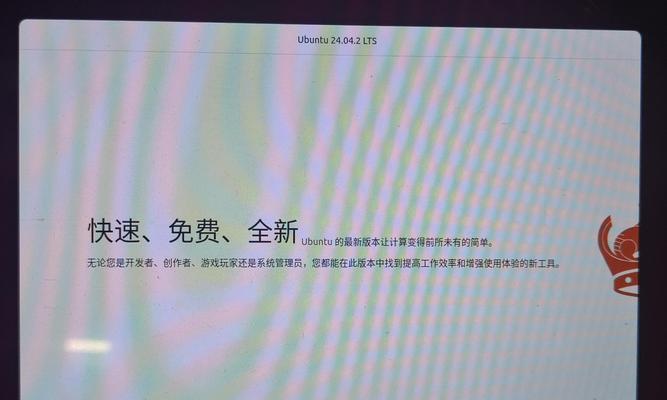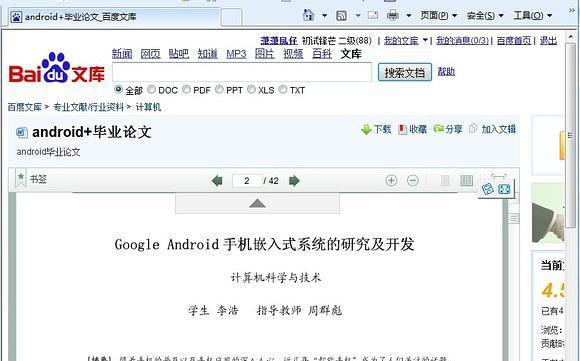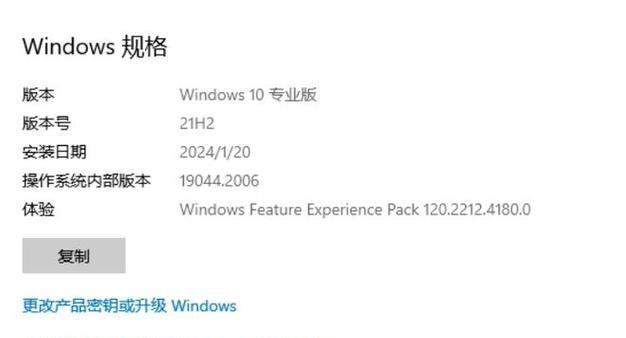U盘已经成为一种非常方便的存储设备,不仅可以用来传输文件,还可以用来启动系统。在本文中,我们将详细介绍如何使用U盘来启动Linux系统进行安装。
1.准备工作:选择合适的Linux发行版和U盘
在开始之前,首先需要选择一个适合自己的Linux发行版,并确保U盘的容量足够大,至少要有4GB以上的容量。
2.下载Linux发行版的ISO镜像文件
在安装Linux系统之前,我们需要先下载相应的ISO镜像文件。可以从官方网站或镜像站点上下载最新版本的ISO镜像文件。
3.制作启动U盘
使用一个专门的制作启动U盘的工具,将下载好的ISO镜像文件写入U盘中。可以使用Rufus、UNetbootin等工具来完成这个步骤。
4.设置计算机启动项为U盘
将制作好的启动U盘插入电脑,并在开机过程中按下相应的按键(通常是F12或F2)进入BIOS设置界面,将启动项设置为U盘。
5.启动Linux系统
重启计算机后,系统会从U盘中启动。选择“Install”或者“安装”选项,进入安装界面。
6.选择安装语言和时区
在安装界面中,选择合适的安装语言和时区,并点击“下一步”。
7.分区设置
根据个人需求,选择合适的分区方案。可以选择自动分区或手动分区,建议对于新手来说选择自动分区。
8.设置主机名和用户账号
为你的Linux系统设置一个主机名,并创建一个用户账号。输入相应的信息后,点击“下一步”。
9.安装引导程序
在安装过程中,系统会提示安装引导程序(通常是GRUB)。选择正确的硬盘作为引导设备,并点击“安装”。
10.等待安装完成
安装过程可能需要一段时间,请耐心等待。一旦安装完成,系统会提示您重新启动计算机。
11.重启计算机
在安装完成后,重新启动计算机。拔掉U盘,并等待计算机从硬盘启动。
12.进入Linux系统
在计算机重新启动后,系统会引导进入刚刚安装的Linux系统。输入之前设置的用户账号和密码,即可进入系统。
13.更新系统和安装必要软件
进入Linux系统后,第一步应该是更新系统和安装一些必要的软件,以保证系统的安全和正常运行。
14.完善系统设置
根据个人需求,进一步完善Linux系统的设置。可以设置网络、外观、软件源等等。
15.开始使用Linux系统
现在,您已经成功使用U盘启动并安装了Linux系统。现在可以开始享受Linux的强大功能和优势了。
通过使用U盘启动Linux系统的详细教程,您可以轻松地安装自己喜欢的Linux发行版,并享受其强大的功能和自由度。希望本文能够帮助到您,并使您对Linux系统有更深入的了解。