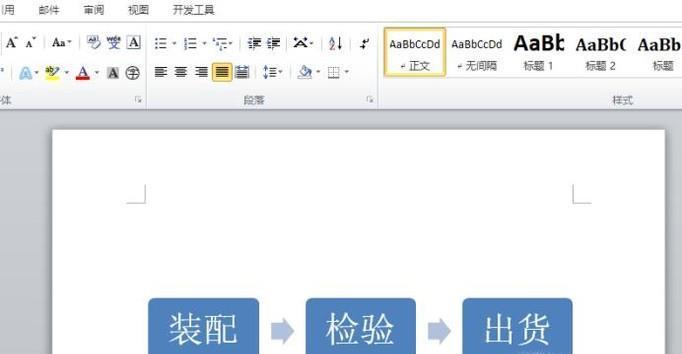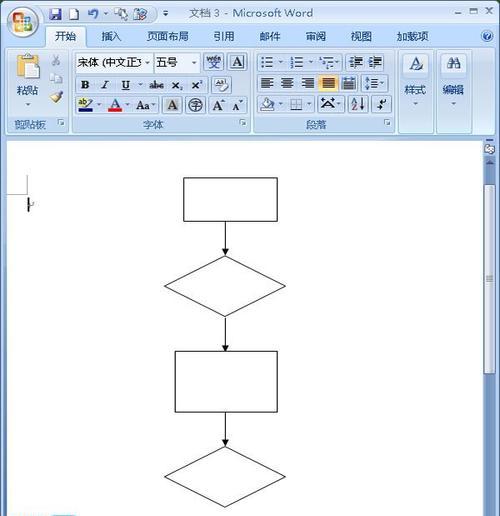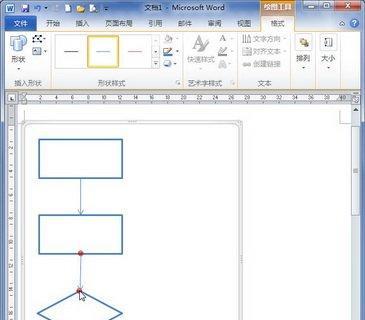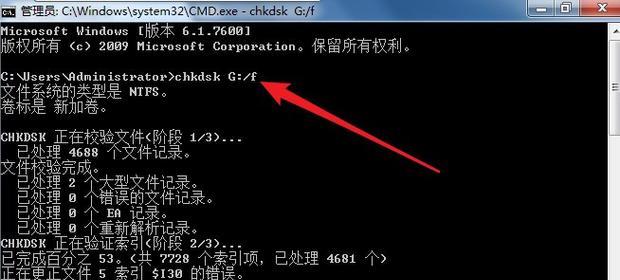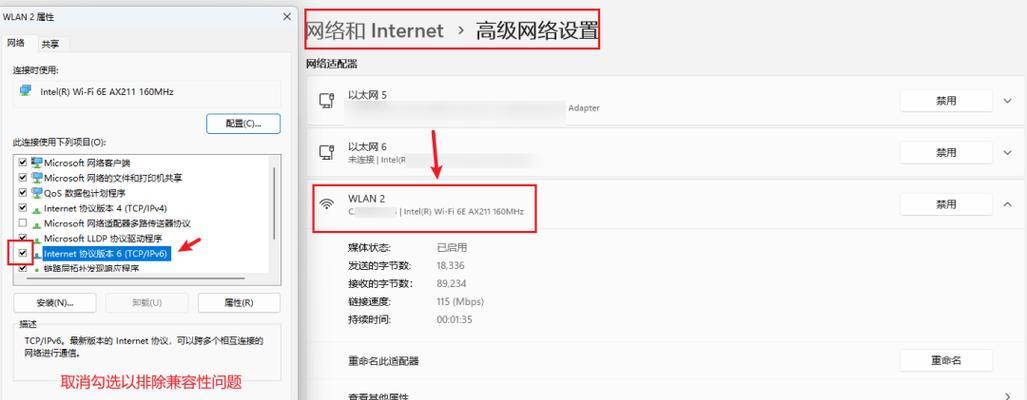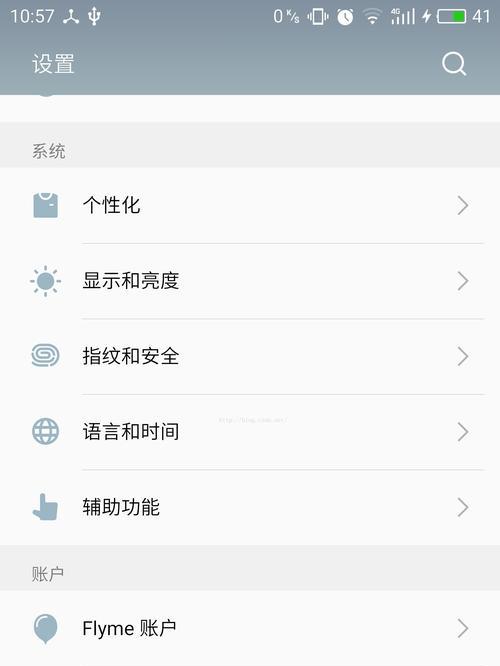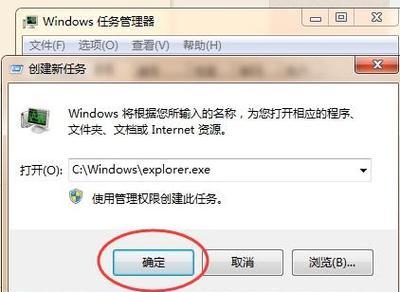随着信息化时代的到来,流程图在各个领域的应用越来越广泛。在办公软件中,Word作为最常用的文档处理工具之一,也提供了插入流程图的功能。本文将介绍如何在Word中插入流程图,帮助读者更好地利用该功能进行工作和学习。
1.打开Word并创建新文档:打开Word软件,在菜单栏中选择“新建文档”选项,创建一个空白文档。
2.导航到插入流程图的选项:在Word的菜单栏中找到“插入”选项,并点击进入插入功能的界面。
3.选择流程图类型:在插入功能界面中,找到“形状”选项,并点击展开,选择“流程图”选项。
4.插入起始节点:在流程图工具栏中找到“起始/终止”节点,并点击插入起始节点。
5.插入过程节点:在流程图工具栏中找到“过程”节点,并点击插入需要的过程节点。
6.插入判断节点:在流程图工具栏中找到“判断”节点,并点击插入需要的判断节点。
7.插入连接线:在流程图工具栏中找到“连接线”选项,并点击连接起始节点和过程节点。
8.编辑流程图文字:在流程图中的节点上双击,并输入对应的文字信息,如节点标题、条件等。
9.添加附加信息:在流程图中可以使用“文本框”工具,在节点旁边插入需要的附加信息。
10.调整流程图布局:可以通过拖动节点、调整连接线的方向等方式,调整流程图的布局。
11.添加说明和注释:可以在Word文档的其他位置,添加说明和注释,以便更好地解释流程图内容。
12.插入结束节点:在流程图工具栏中找到“起始/终止”节点,并点击插入结束节点。
13.保存并导出流程图:在Word文档编辑完毕后,点击“文件”选项,并选择“保存”或“另存为”选项,将流程图保存到本地。
14.打印和共享流程图:可以通过打印功能将流程图输出为纸质版,也可以通过邮件、云盘等方式共享给他人。
15.完成流程图的修改和更新:在Word中插入的流程图是可编辑的,可以随时修改和更新,以适应实际需求的变化。
通过本文的介绍,读者可以掌握在Word中插入流程图的方法和步骤,进而在工作和学习中更加便捷地使用该功能。无论是制作工作流程图、项目计划图还是学习笔记中的概念图,都可以通过Word轻松实现。让我们利用这个强大的功能,提高工作效率,展示思维逻辑,实现更好的沟通与合作。