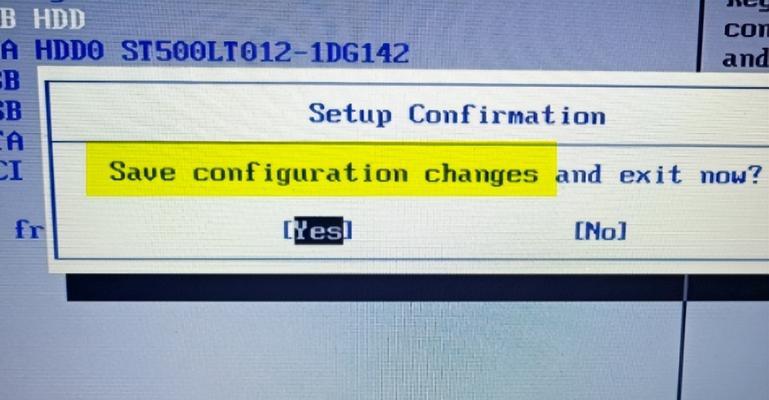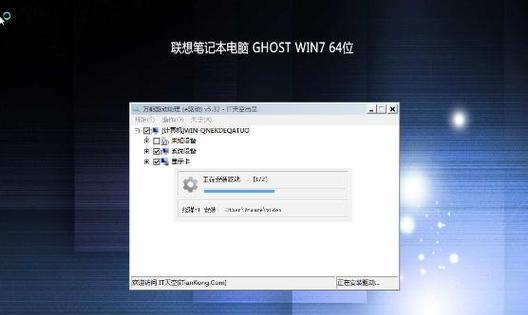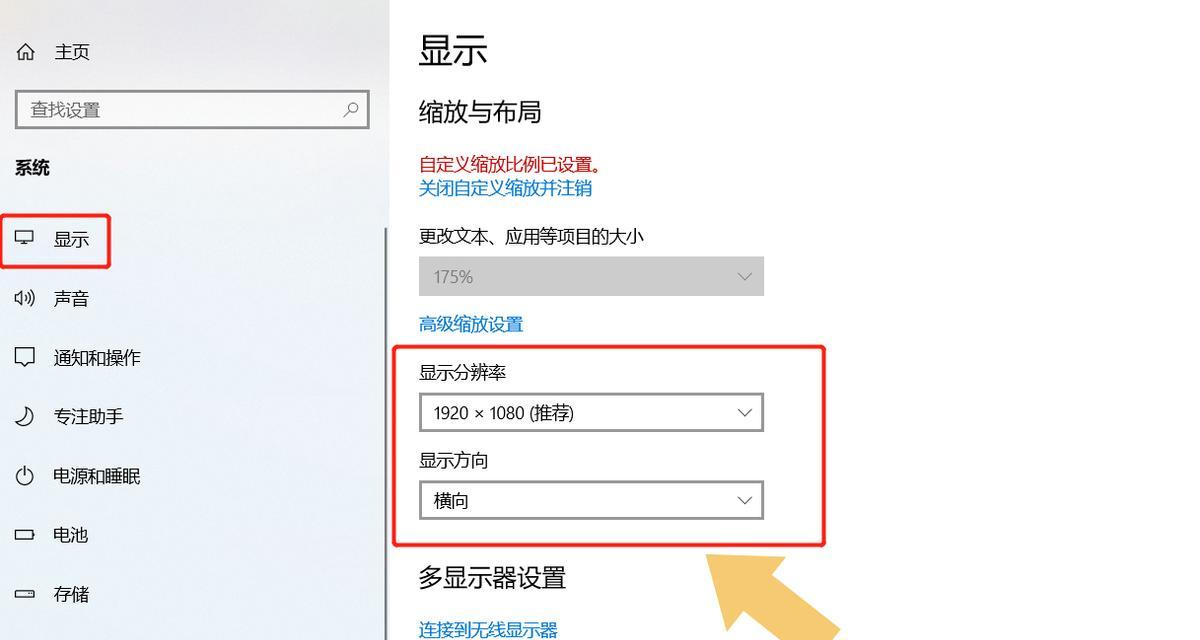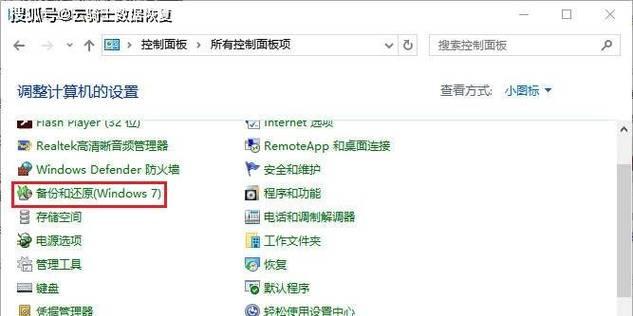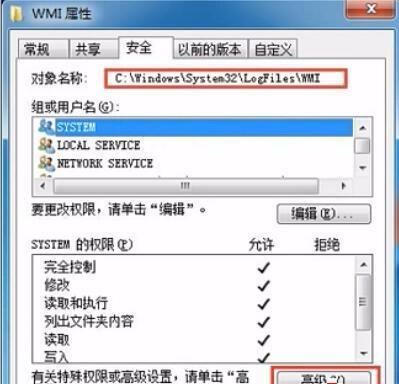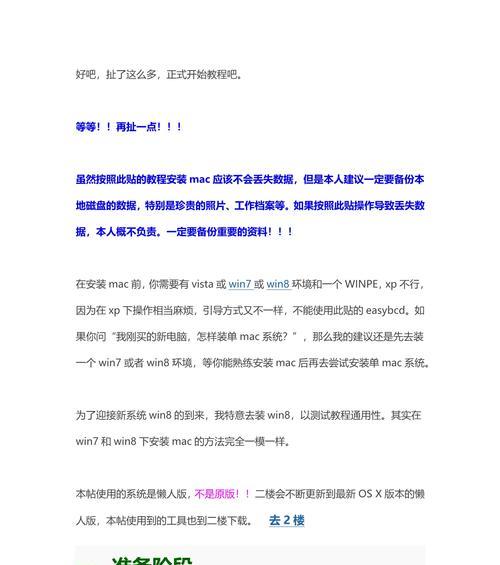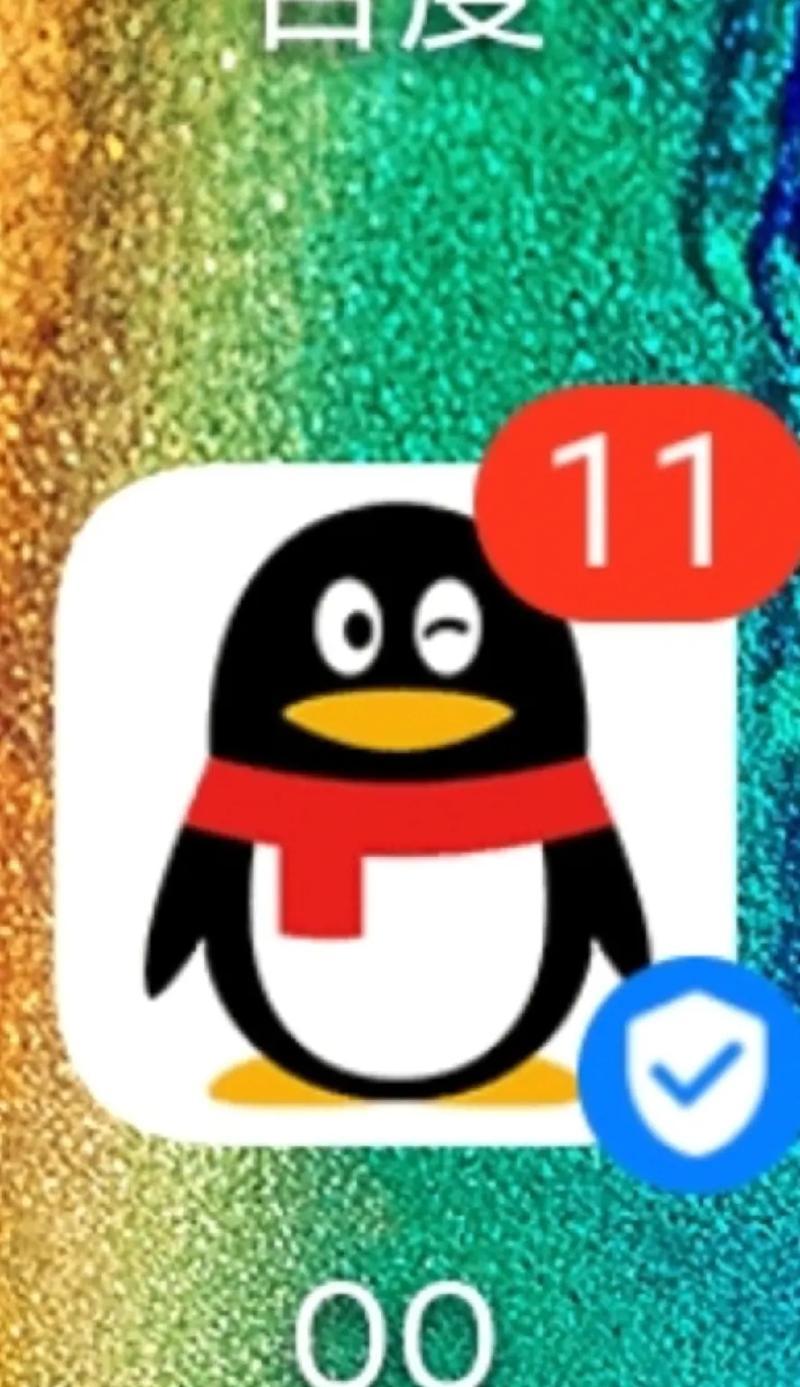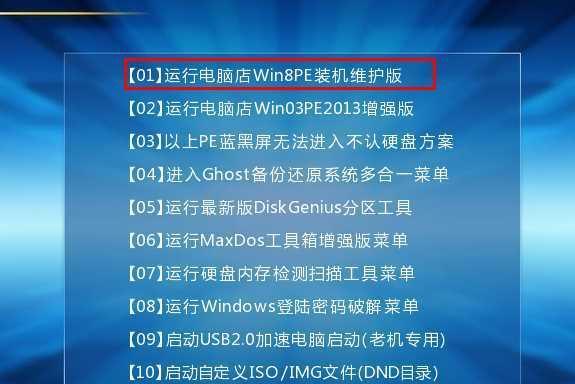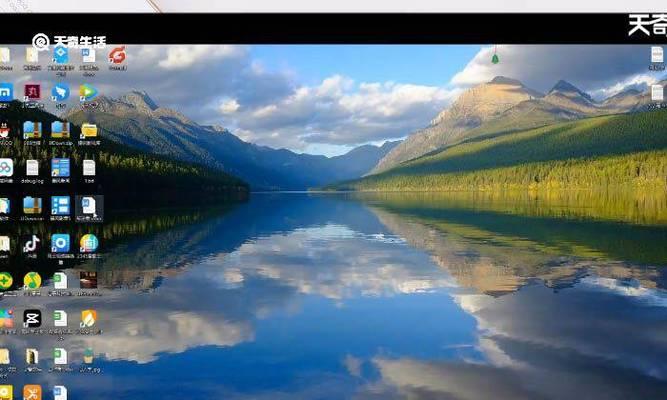在使用联想ThinkPad笔记本电脑的过程中,有时我们可能会遇到系统崩溃、蓝屏等问题,这时候重装系统就成为了解决问题的最佳方式。然而,对于很多用户来说,重装系统可能是一个看似复杂且困难的任务。本文将为大家分享一篇联想ThinkPad重装系统教程,以帮助您轻松搞定系统恢复,让您的电脑焕发新生。
1.系统备份的重要性
在开始重装系统之前,我们首先需要明确系统备份的重要性。系统备份可以保护您的个人文件和设置,并在意外数据丢失时提供紧急恢复的选择。
2.准备工作:创建系统备份
在进行系统恢复之前,我们需要先创建一个系统备份。您可以使用联想ThinkPad自带的OneKeyRecovery工具来完成此操作,或者选择第三方备份软件进行备份。
3.制作启动盘
为了重装系统,我们需要制作一个系统启动盘。您可以使用USB闪存驱动器或者光盘来制作启动盘,具体方法请参考ThinkPad的用户手册或官方网站的说明。
4.进入BIOS设置
在重装系统之前,我们需要进入ThinkPad的BIOS设置界面。通过按下ThinkPad开机时显示的按键(通常是F2或F12)进入BIOS设置,并将启动优先级调整为从制作好的启动盘启动。
5.选择系统恢复选项
在进入系统恢复界面后,您将看到一些恢复选项,如“完全恢复”、“恢复到出厂设置”等。根据您的需求选择适当的恢复选项。
6.确认恢复操作
在选择恢复选项之后,系统会弹出确认提示框。请仔细阅读提示框中的内容,确保您已备份好重要文件,并确认继续进行系统恢复操作。
7.系统恢复过程
在确认操作后,系统开始进行自动恢复。这个过程可能需要一段时间,请耐心等待。在此期间,请不要对电脑进行任何操作,以免影响恢复过程。
8.完成系统恢复
当系统恢复完成后,您将看到一个提示框,提示您系统已成功恢复。此时,您可以重新启动ThinkPad,并开始享受焕然一新的电脑体验了。
9.驱动及系统更新
在重装系统后,我们还需要安装相应的驱动程序和系统更新,以确保电脑的正常运行。您可以访问联想官方网站,下载并安装最新的驱动和更新。
10.恢复个人文件和设置
在完成系统恢复后,您可以从之前创建的系统备份中恢复个人文件和设置。请确保备份文件完整,并按照相关步骤进行恢复。
11.常见问题解答
在系统恢复过程中,可能会遇到一些常见问题,如恢复速度过慢、恢复失败等。本节将为您提供一些常见问题的解答,以便您更好地完成系统恢复。
12.系统恢复后的注意事项
在完成系统恢复后,还有一些注意事项需要注意。例如,定期备份重要文件、安装可靠的安全软件等等。本节将为您列举一些需要注意的事项。
13.确保数据安全
在重装系统前,请务必确保重要数据已经备份,并妥善保存。系统重装过程将清空硬盘上的数据,不可恢复。
14.寻求专业帮助
如果您在系统恢复过程中遇到问题,不妨寻求专业的帮助。联想客户服务热线和在线技术支持可以为您提供及时的解答和支持。
15.
通过本文的教程,我们希望能够帮助您轻松搞定ThinkPad系统恢复。请记住,在进行系统恢复之前,请备份重要文件,并确保您已经了解每个恢复选项的含义。祝您在重装系统过程中顺利完成,享受流畅的电脑体验!