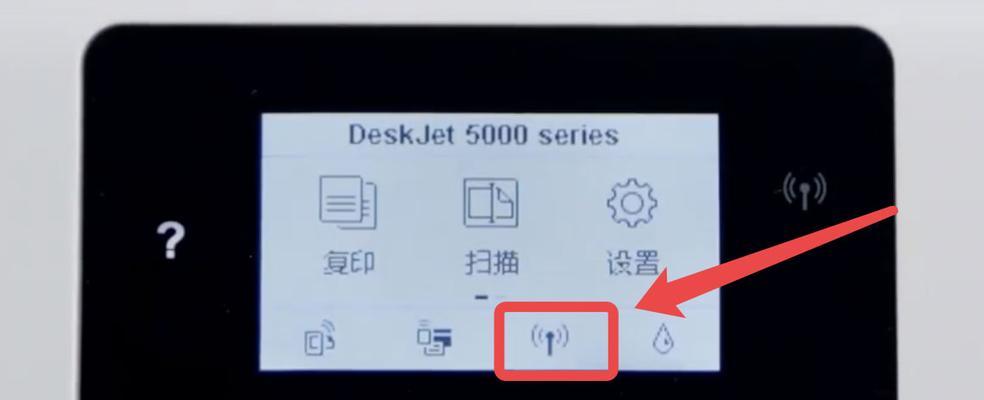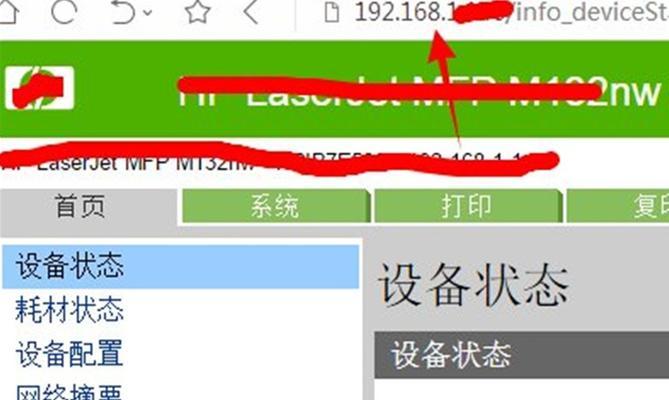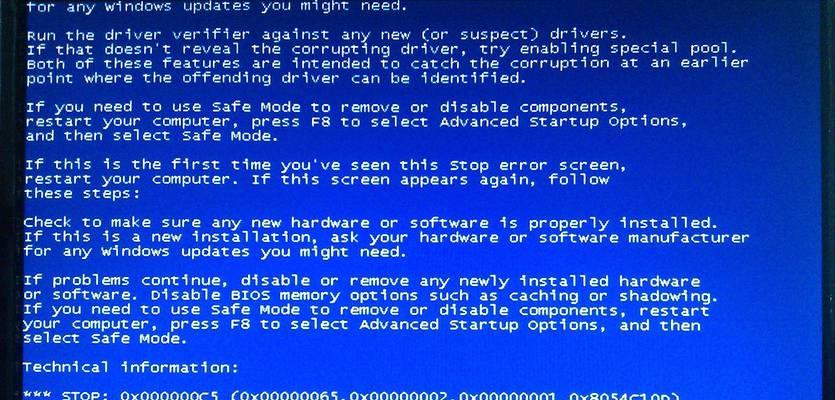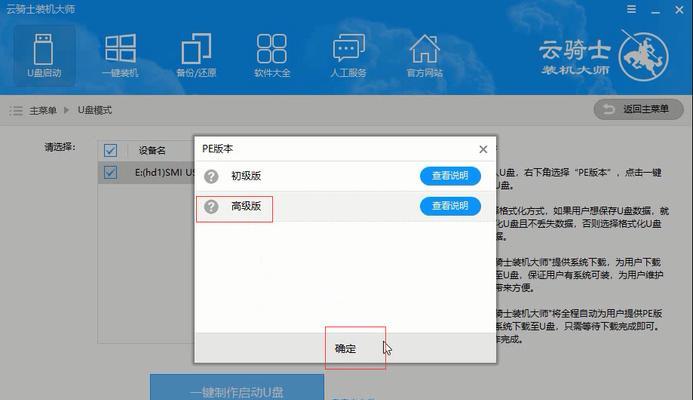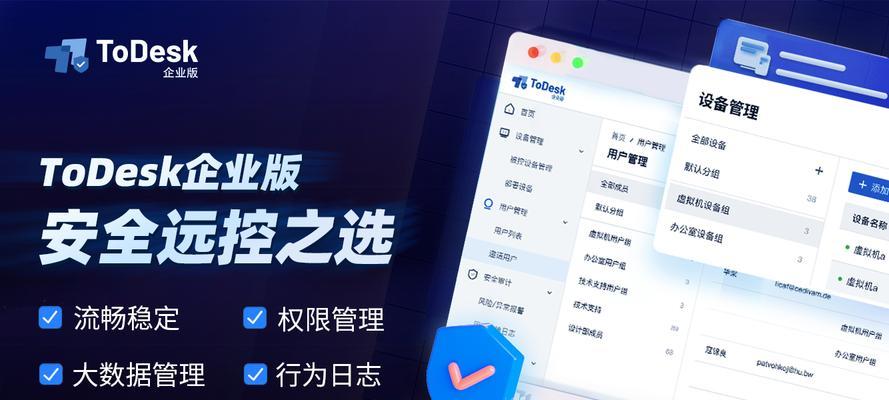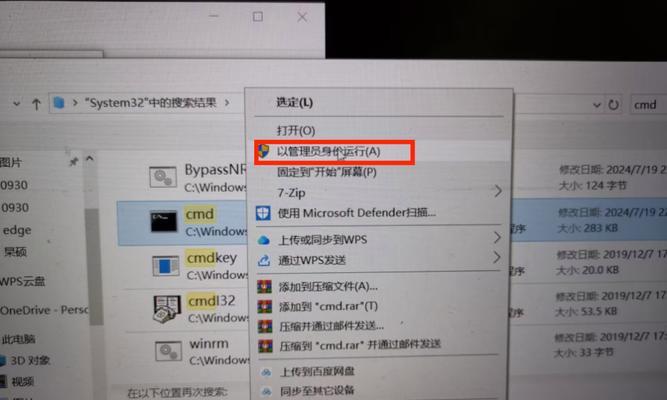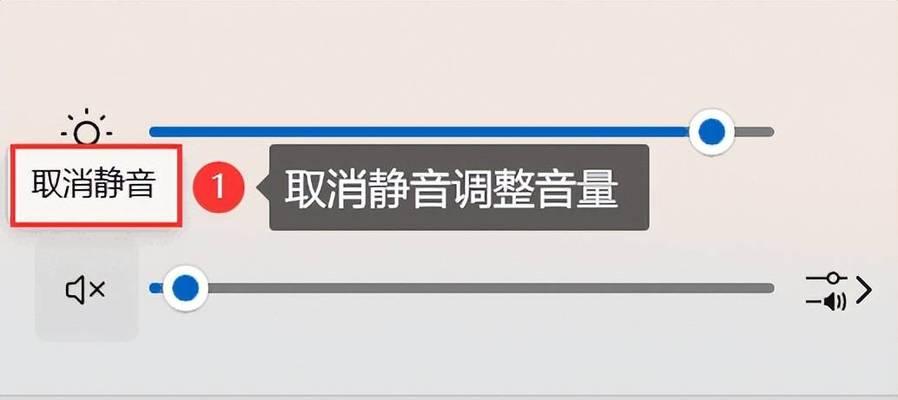在当今数字化时代,无线网络已经成为我们生活中不可或缺的一部分。将惠普打印机连接家里的WiFi网络,不仅能够方便地进行打印操作,还能够实现多设备共享打印资源。本文将详细介绍如何将惠普打印机连接家里的WiFi,以及需要注意的事项。
1.准备工作
在开始连接惠普打印机之前,确保你已经准备好以下物品:惠普打印机、家里的WiFi网络名称和密码、电脑或智能手机等设备。
2.检查惠普打印机
确保惠普打印机已经接通电源,并处于正常工作状态。检查一下打印机上的显示屏或指示灯是否正常。
3.打开打印机设置菜单
使用电脑或智能手机登录惠普打印机的设置菜单。你可以通过打开打印机控制面板或使用惠普官方应用程序来实现这一步骤。
4.进入网络设置
在设置菜单中,找到并点击"网络设置"选项。这里你将能够找到打印机连接网络的选项。
5.选择WiFi网络
在网络设置菜单中,选择"WiFi设置"选项。然后选择"查找可用网络",系统会自动搜索附近的WiFi网络。
6.选择你的家里WiFi网络
当系统搜索到附近的WiFi网络时,你将看到一个列表显示可用的WiFi网络名称。选择你家里的WiFi网络名称,并点击确认。
7.输入密码
在连接WiFi网络时,系统会要求输入密码。请确保输入正确的密码,并点击确认。
8.连接成功
当你输入正确的WiFi密码后,惠普打印机将自动连接到家里的WiFi网络。等待片刻,系统将会显示连接成功。
9.测试打印
连接成功后,可以进行一次测试打印。选择任意文档或图片,点击打印按钮,观察打印机是否正常工作。
10.常见问题解决
如果连接过程中出现问题,可以尝试重新启动打印机、重启家里的WiFi路由器,或者联系惠普技术支持寻求帮助。
11.确保稳定连接
为了确保打印机和WiFi网络的稳定连接,建议将打印机与无线路由器之间距离保持合理范围,并避免干扰物体阻挡。
12.更新打印机驱动程序
定期检查并更新惠普打印机的驱动程序,以确保打印机与家里的WiFi网络兼容并能够正常工作。
13.多设备共享打印机
一旦将惠普打印机连接到家里的WiFi网络,你可以在多个设备上使用该打印机,实现多设备共享打印资源。
14.管理打印任务
通过惠普官方应用程序或电脑上的打印机设置界面,你可以管理和监控打印任务,方便地掌握打印进度。
15.
通过本文的简易教程,你已经学会了如何将惠普打印机连接到家里的WiFi网络。连接成功后,你将能够方便地进行无线打印操作,并实现多设备共享打印资源。遇到问题时,请尝试重启设备或联系惠普技术支持解决。祝你使用愉快!
本文详细介绍了如何将惠普打印机连接到家里的WiFi网络,并给出了一些注意事项和解决常见问题的方法。通过这个简易教程,你可以轻松地实现无线打印,并在多设备间共享打印资源。希望本文对你有所帮助!