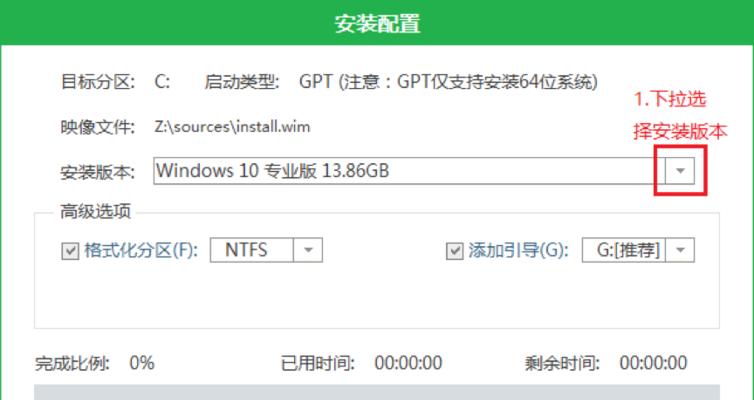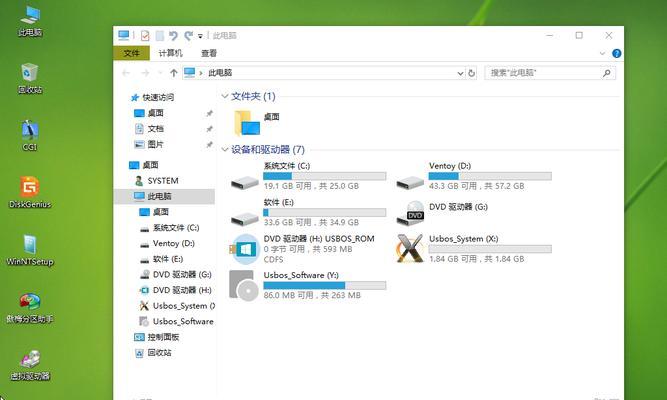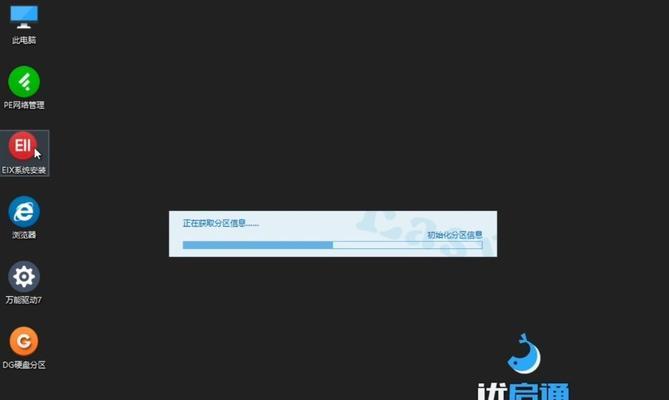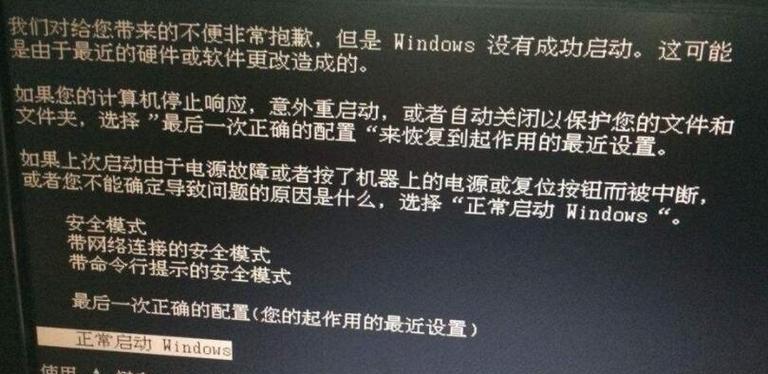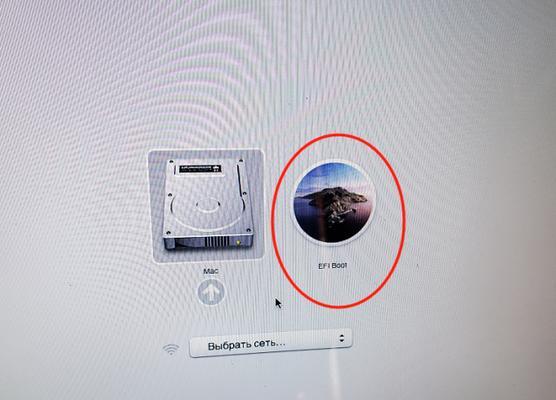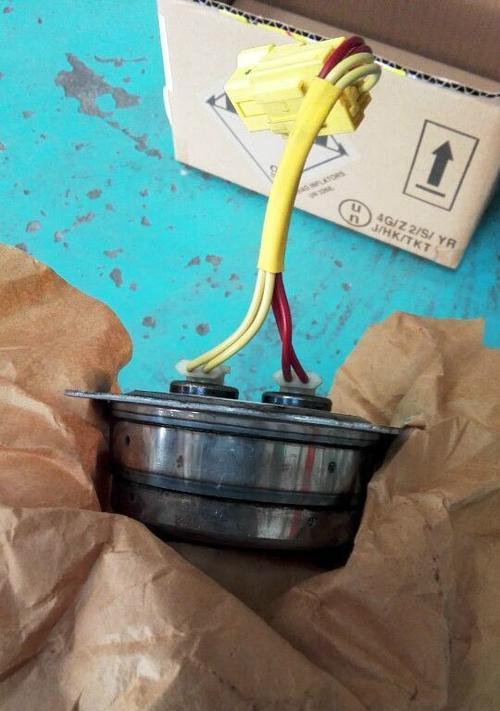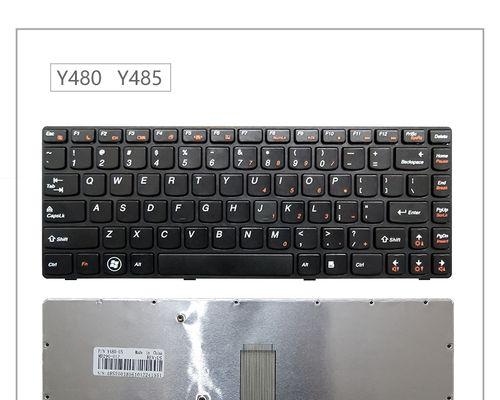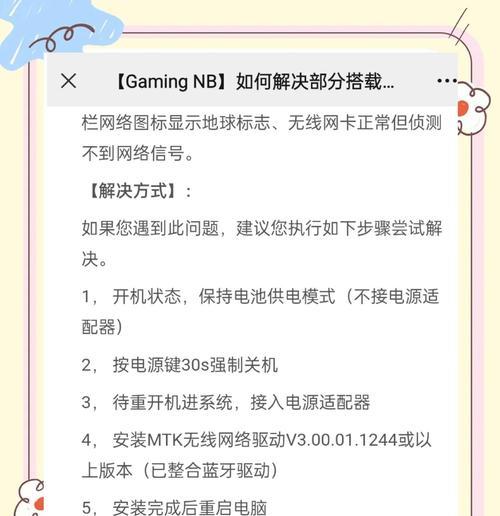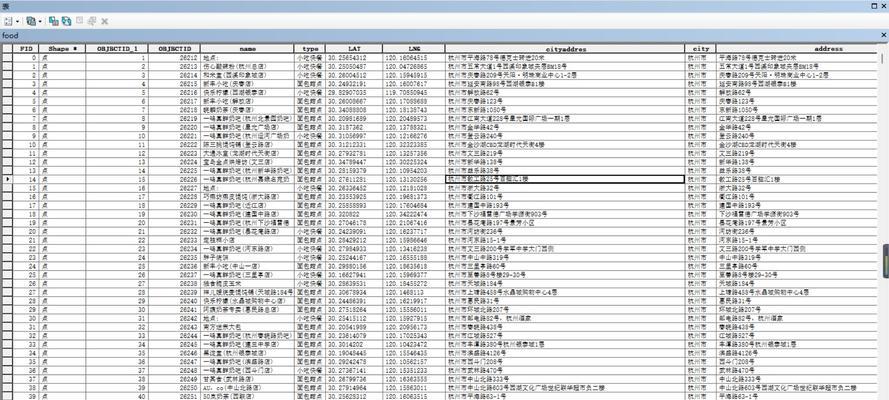在日常使用电脑的过程中,有时我们可能需要重新安装操作系统。本文将介绍如何使用WePe原版安装Win10系统的详细步骤,帮助读者轻松完成系统安装。
准备工作:创建WePe启动盘
在安装Win10系统之前,我们需要准备一个WePe启动盘。下载WePe镜像文件,并使用U盘制作工具将其制作成启动盘。
进入BIOS设置:设置U盘启动
插入WePe启动盘后,重新启动电脑。在开机过程中,按下对应的快捷键进入BIOS设置界面,并将U盘设为第一启动项。
进入WePe桌面:选择安装方式
成功设置U盘启动后,进入WePe桌面。在桌面上,我们可以看到不同的安装选项,选择“Win10安装”以进入Win10安装界面。
分区设置:调整硬盘分区
在进入Win10安装界面后,我们需要对硬盘进行分区设置。选择“自定义安装”选项,进入硬盘分区界面。根据需要,进行分区大小的调整。
选择安装位置:确定系统安装路径
在分区设置完成后,我们需要选择Win10系统的安装位置。一般情况下,选择系统所在的分区,并点击“下一步”进行下一步的安装。
系统安装:等待系统文件复制
在确定安装位置后,点击“安装”按钮,系统将开始复制文件并进行安装。此过程需要一定时间,请耐心等待。
系统配置:选择语言和地区
系统文件复制完成后,我们需要对Win10系统进行初步配置。选择合适的语言和地区,并点击“下一步”进行下一步的配置。
账户设置:创建或登录微软账户
在系统配置过程中,我们需要进行账户设置。如果有微软账户,请输入账户信息并登录;如果没有账户,可以选择创建新的微软账户。
隐私设置:根据个人需求进行设置
在账户设置完成后,我们需要对Win10的隐私设置进行调整。根据个人需求,选择合适的隐私选项,并点击“下一步”进行下一步的配置。
Windows更新:安装最新更新
隐私设置完成后,Win10系统将自动进行最新更新的安装。这些更新可以提供系统的稳定性和安全性,请确保网络连接畅通。
个性化设置:调整系统外观
在完成Windows更新后,我们可以对系统进行个性化设置。调整背景、主题、桌面图标等,以使系统符合个人喜好。
安装驱动程序:保证硬件正常工作
在系统安装完成后,我们需要安装相应的驱动程序,以确保硬件的正常工作。下载并安装主板、显卡、声卡等驱动程序。
安装常用软件:提高工作效率
除了驱动程序,我们还可以安装一些常用软件,以提高工作效率。如办公软件、浏览器、媒体播放器等。
数据恢复:导入备份文件
在系统安装完成后,我们可以将之前备份的数据文件导入到新安装的Win10系统中。确保数据完整性和可访问性。
系统优化:清理垃圾文件和优化设置
我们可以对系统进行优化。清理临时文件、垃圾文件,并调整一些系统设置,以提升系统运行速度和稳定性。
使用WePe原版安装Win10系统的方法简单易行,只需按照上述步骤操作即可完成系统安装。希望本文对读者能够提供有价值的帮助,让大家能够轻松地安装Win10系统。