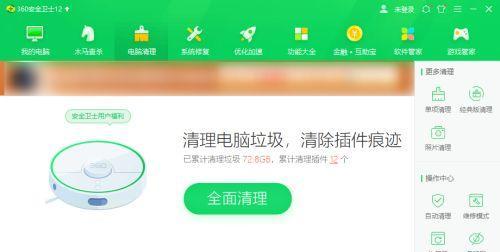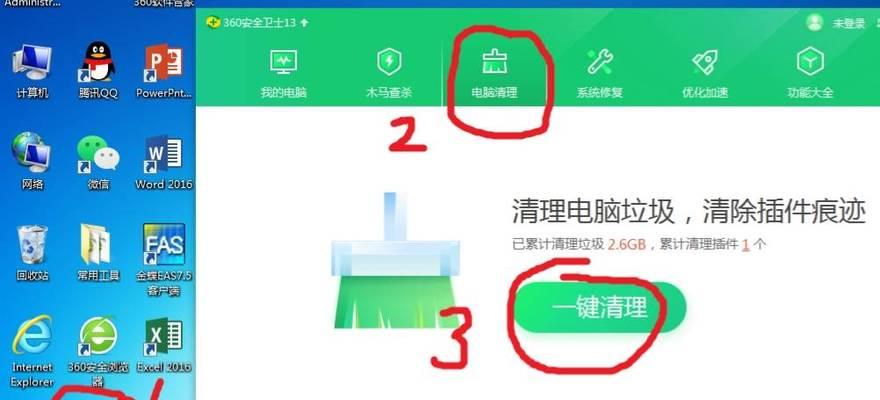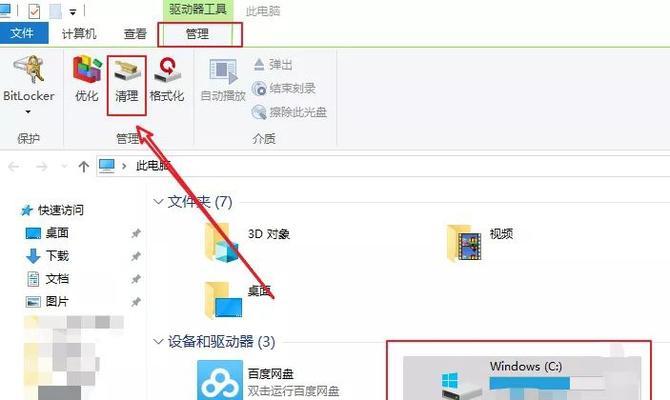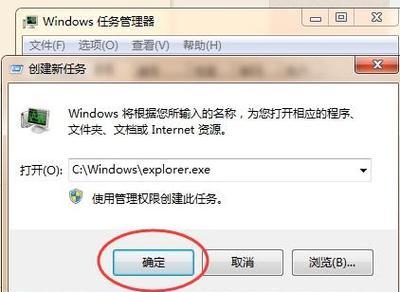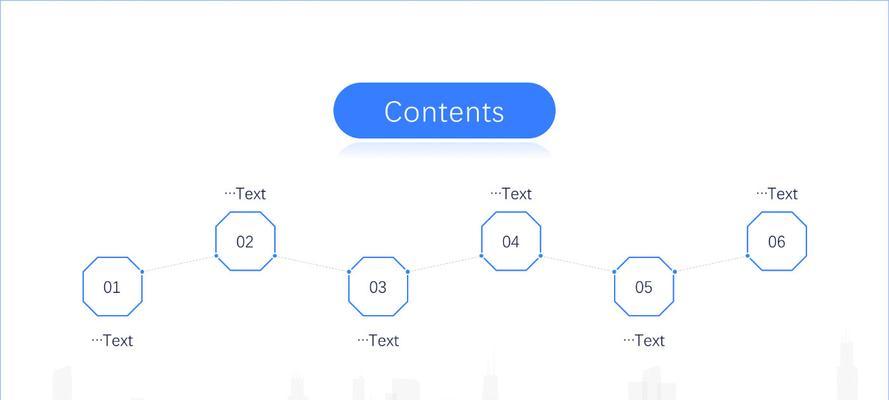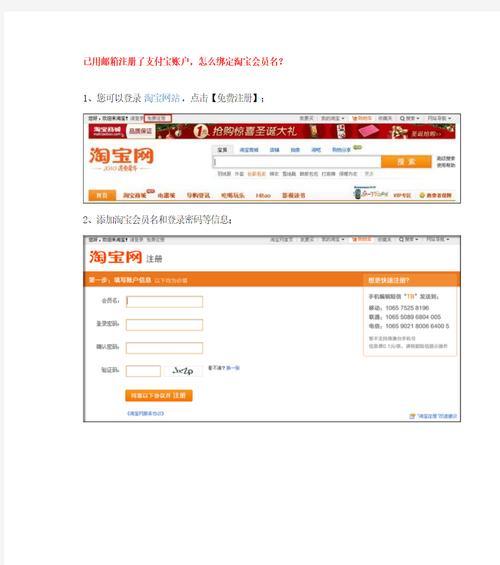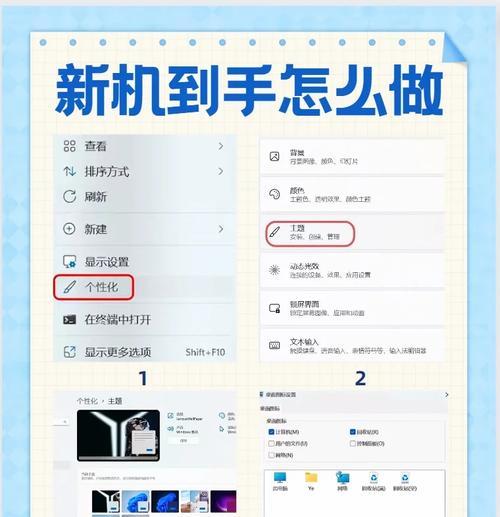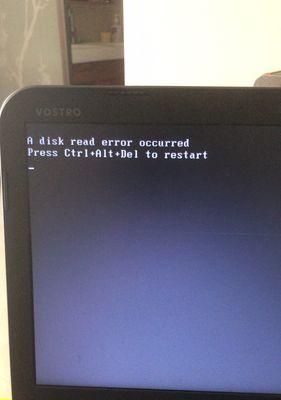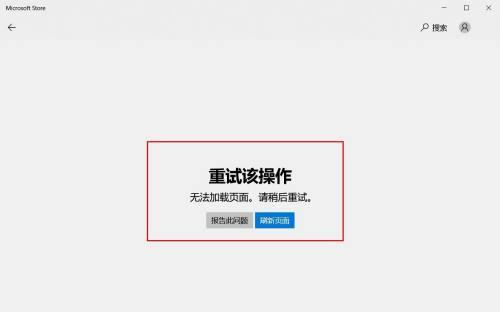随着我们在电脑上存储越来越多的文件和安装程序,C盘的空间很容易变得拥挤不堪,这会导致电脑运行缓慢甚至出现卡顿。为了让电脑保持良好的运行状态,我们需要定期清理C盘多余的垃圾文件。本文将分享一些有效的方法和技巧来释放C盘空间,提高电脑的响应速度。
1.清理临时文件
通过“运行”或者搜索栏中输入“%temp%”来打开临时文件夹,并删除其中的所有文件。
2.卸载不常用的程序
进入“控制面板”-“程序”-“程序和功能”,卸载那些长时间未使用或不再需要的软件。
3.清理回收站
右键点击桌面上的回收站图标,选择“清空回收站”,彻底删除已删除文件。
4.删除下载文件
打开“下载”文件夹,将不再需要的下载文件全部删除。
5.清理浏览器缓存
在浏览器设置中找到“清除浏览数据”选项,选择清除缓存文件。
6.清理系统日志
在“运行”或者搜索栏中输入“eventvwr.msc”打开系统事件查看器,选择“Windows日志”-“应用程序”,右键点击“清除日志”,选择“全部事件”。
7.清理磁盘碎片
打开“计算机”,右键点击C盘,选择“属性”,在“工具”选项卡中运行“磁盘清理”和“磁盘碎片整理”。
8.压缩文件夹
对于一些占据较大空间的文件夹,右键点击该文件夹,选择“发送到”-“压缩(zip)文件夹”。
9.移动文件至其他磁盘
将一些不经常使用的大型文件,如电影、音乐等,移动到其他磁盘。
10.清理系统更新备份
在“控制面板”-“系统和安全”-“文件历史记录”中,删除不需要的系统更新备份。
11.清理无效的注册表项
使用注册表清理工具,如CCleaner,来清理无效的注册表项。
12.关闭休眠功能
通过命令提示符管理员身份运行“powercfg.exe/hibernateoff”来关闭休眠功能,释放休眠文件占用的空间。
13.清理系统缓存文件
在“运行”或搜索栏中输入“cleanmgr”,选择系统驱动器(通常是C盘)进行清理。
14.删除重复文件
使用专业的文件查找和删除工具来搜索并删除重复的文件,释放空间。
15.定期清理
定期检查C盘空间,并根据需要执行上述清理方法,以保持C盘空间的整洁和充足。
通过清理C盘多余的垃圾文件,我们可以有效释放空间,让电脑运行更流畅。定期进行这些清理工作,不仅可以提高电脑的响应速度,还可以避免因为C盘空间拥挤而导致的系统问题。现在就动手清理你的C盘,享受更顺畅的电脑使用体验吧!