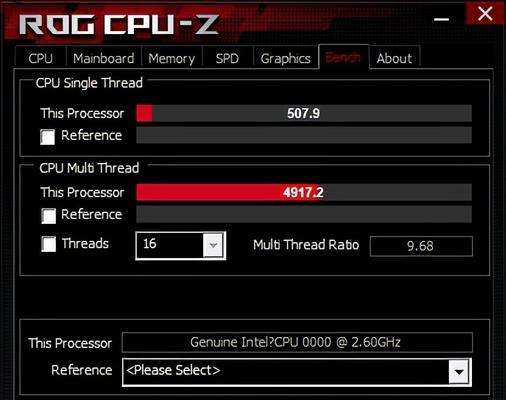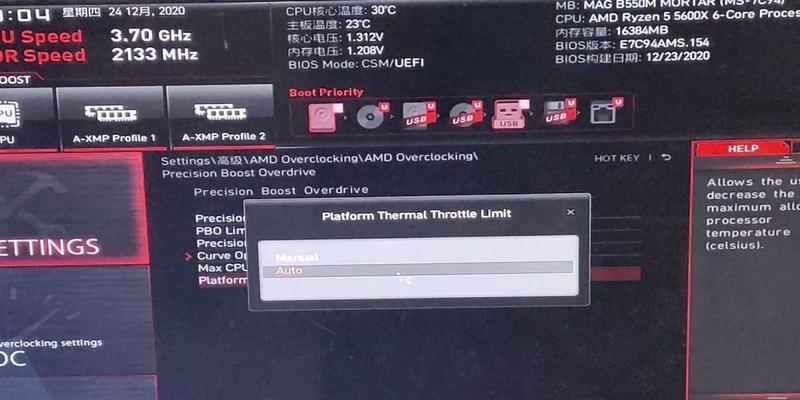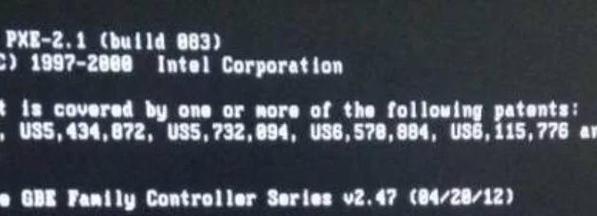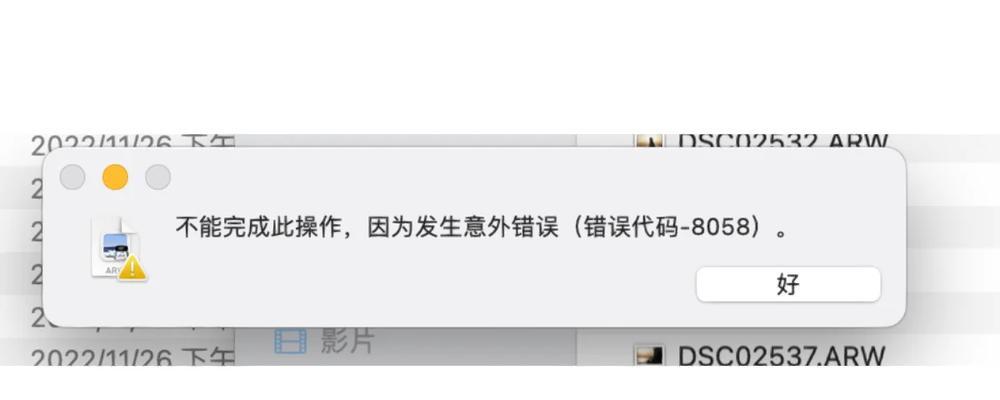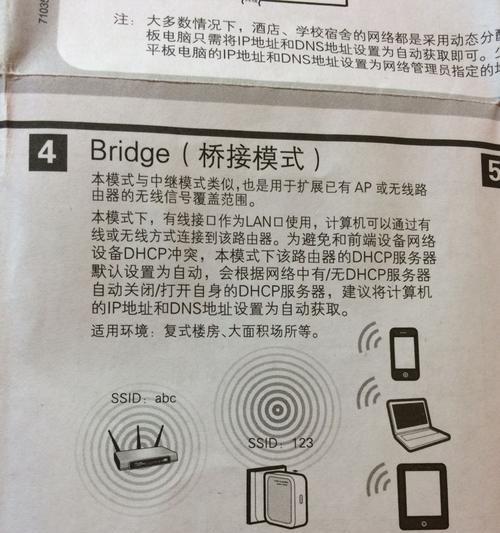随着技术的不断进步,电脑硬件的更新换代也越来越频繁。为了保持电脑系统的稳定性和性能提升,不少用户选择刷写BIOS来完成系统升级。而微星作为知名的电脑硬件厂商,其BIOS刷写教程更是备受用户们的关注。本文将为您详细介绍微星刷BIOS的步骤与注意事项,助您轻松完成升级。
文章目录:
1.准备工作
2.下载最新的BIOS版本
3.解压下载的BIOS文件
4.准备U盘,并格式化为FAT32格式
5.将解压后的BIOS文件复制到U盘中
6.进入BIOS设置界面
7.找到"M-FLASH"选项
8.选择从U盘启动
9.执行BIOS刷新程序
10.确认刷新过程中不要断电或断开连接
11.刷新完成后重新启动电脑
12.检查BIOS是否成功刷新
13.重新设置BIOS参数
14.测试电脑系统稳定性与性能
15.刷写BIOS的注意事项与常见问题解答
内容详述:
1.准备工作:在开始刷写BIOS之前,确保您的电脑能够正常运行,并备份重要的数据以防万一。
2.下载最新的BIOS版本:访问微星官方网站,找到与您的电脑型号相对应的BIOS版本,并下载至本地。
3.解压下载的BIOS文件:使用解压软件,将下载的BIOS文件解压至一个易于访问的位置。
4.准备U盘,并格式化为FAT32格式:插入一个空的U盘到电脑上,并确保它已被格式化为FAT32文件系统。
5.将解压后的BIOS文件复制到U盘中:将解压后的BIOS文件复制到U盘的根目录中,确保没有任何其他文件或文件夹。
6.进入BIOS设置界面:重新启动电脑并按下指定的按键(通常是Delete或F2键)进入BIOS设置界面。
7.找到"M-FLASH"选项:在BIOS设置界面中,找到并选择"M-FLASH"选项,这是微星提供的一种用于刷写BIOS的工具。
8.选择从U盘启动:在"M-FLASH"选项中,选择从U盘启动,并确认您已将U盘插入到正确的USB接口上。
9.执行BIOS刷新程序:按照提示,在"M-FLASH"界面中执行BIOS刷新程序。程序将自动搜索并加载U盘中的BIOS文件。
10.确认刷新过程中不要断电或断开连接:刷新BIOS的过程通常需要几分钟时间,请确保在此期间电脑不会断电或断开连接。
11.刷新完成后重新启动电脑:刷新程序运行完毕后,系统会自动重新启动电脑。在此过程中,请勿关闭电源或进行其他操作。
12.检查BIOS是否成功刷新:重新进入BIOS设置界面,查看刷新的BIOS版本是否与您下载的文件一致。
13.重新设置BIOS参数:在BIOS设置界面中,根据自己的需求重新设置各项参数,如启动顺序、风扇控制等。
14.测试电脑系统稳定性与性能:重新启动电脑后,通过运行各种应用程序和进行一些基准测试,来确保系统的稳定性和性能有所提升。
15.刷写BIOS的注意事项与常见问题解答:介绍一些刷写BIOS时需要注意的事项,以及对一些常见问题进行解答,帮助用户顺利完成BIOS升级。
刷写BIOS对于提升电脑系统的稳定性和性能具有重要作用。本文详细介绍了微星刷BIOS的步骤与注意事项,希望能帮助到需要进行BIOS升级的用户。在进行刷写BIOS之前,请务必备份数据并仔细阅读相关教程与官方说明,以避免不必要的问题和风险。