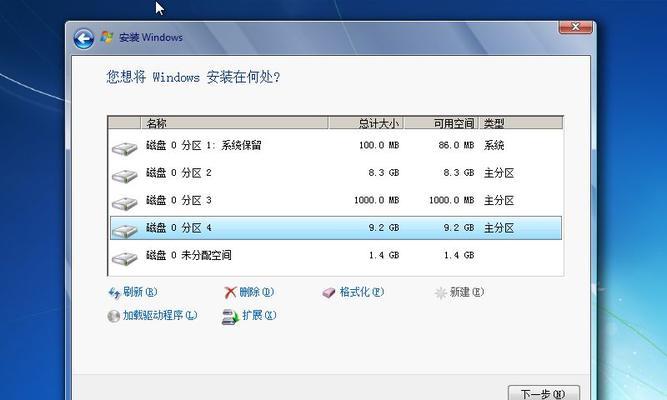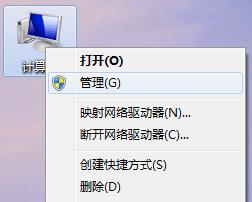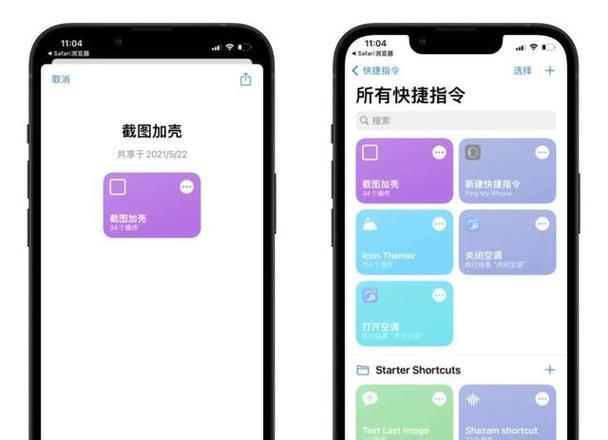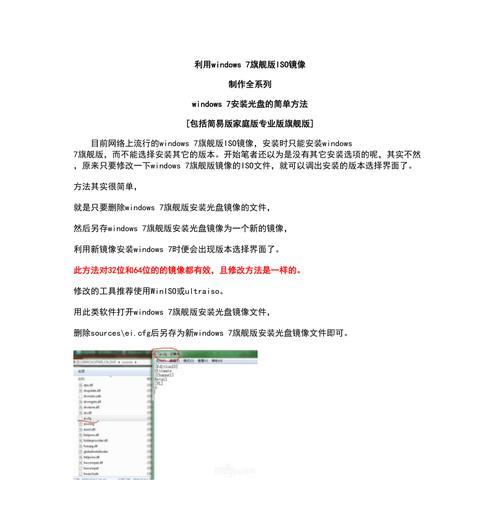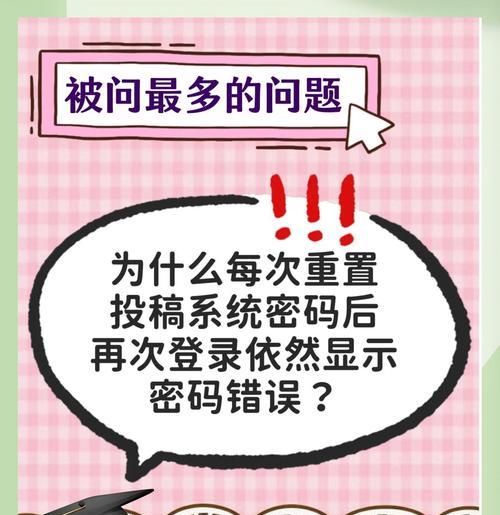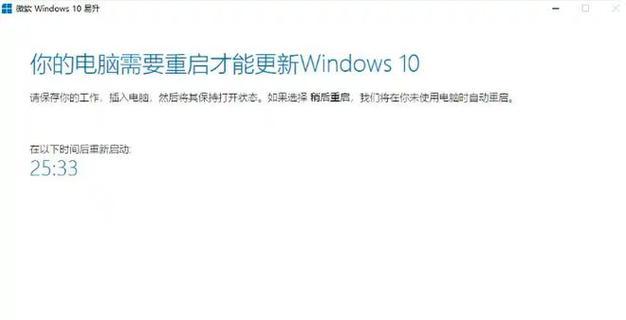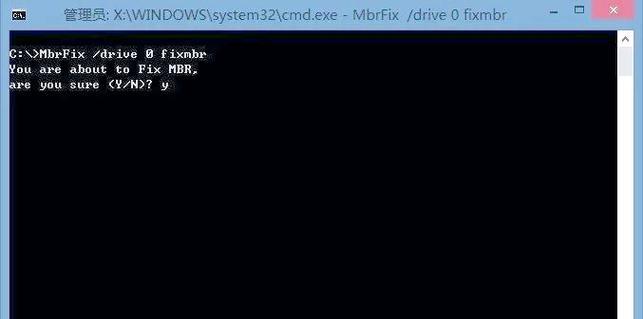在电脑使用中,有时我们需要将硬盘分为多个分区,以便更好地管理文件和安装操作系统。本文将详细介绍如何以装win7分区,帮助你轻松完成这一任务。
1.准备工作
在进行任何分区操作之前,首先需要备份重要的文件和数据,以防意外发生。确保你有一张可靠的win7安装光盘或者镜像文件。
2.启动计算机并设置启动顺序
将win7安装光盘或者镜像文件插入计算机,并在启动时按下相应的键(通常是F12或Del键)进入BIOS设置界面。在“Boot”或“启动”选项中,将光盘驱动器设置为第一启动设备。
3.进入win7安装界面
重启计算机后,你将进入win7安装界面。选择“安装”选项,并按照屏幕上的指示进行操作。
4.安装类型选择
在安装类型选择界面,选择“自定义(高级)”选项,以便进行分区操作。
5.分区工具打开
进入自定义安装界面后,点击“驱动器选项(高级)”,然后选择“新建”来创建新的分区。
6.创建分区
在新建分区界面,输入你想要的分区大小(以MB为单位),然后点击“应用”按钮来创建分区。你可以根据需要创建多个分区。
7.格式化分区
在新建分区成功后,选择刚才创建的分区,并点击“格式化”按钮来格式化该分区。请注意,这将删除该分区中的所有数据,请确保已经备份了重要文件。
8.安装win7
完成分区操作后,选择要安装win7的分区,并点击“下一步”按钮开始安装。按照屏幕上的指示完成安装过程。
9.安装完成后的设置
当安装完成后,系统将会提示你进行一些基本设置,例如选择时区、输入用户名等。按照指示进行操作。
10.安装必要的驱动程序
完成上述基本设置后,你可能需要安装一些硬件设备的驱动程序,以确保计算机正常运行。
11.更新系统和安装常用软件
在安装完必要的驱动程序后,及时更新系统以获得最新的安全补丁,并安装你常用的软件和工具。
12.数据恢复
如果你之前备份了重要的文件和数据,现在可以将其恢复到新安装的win7系统中。
13.设置个性化选项
根据个人偏好,可以进行一些个性化选项的设置,如更改桌面壁纸、调整系统主题等。
14.安全设置
为了保护你的计算机安全,设置合理的防火墙、杀毒软件,并定期更新和扫描。
15.分区操作注意事项
在进行分区操作时,务必小心谨慎。确保你已经备份了重要文件和数据,并仔细阅读每个步骤的说明,以避免数据丢失或系统损坏。
通过本文的详细步骤,相信你已经掌握了如何以装win7分区的技巧。在进行分区操作时,请务必谨慎操作,确保备份重要数据,并注意安装过程中的注意事项。祝你成功完成win7分区安装!