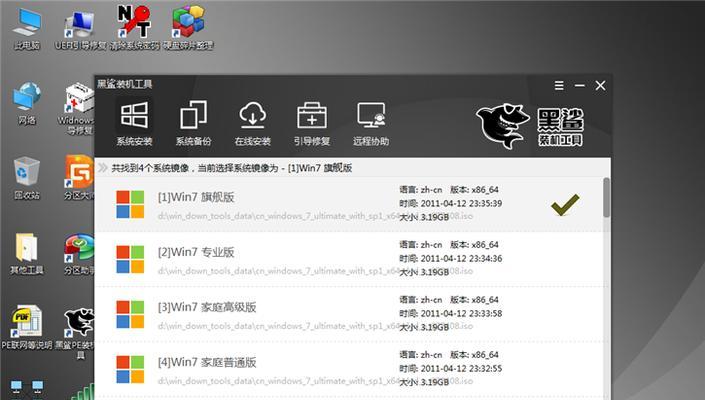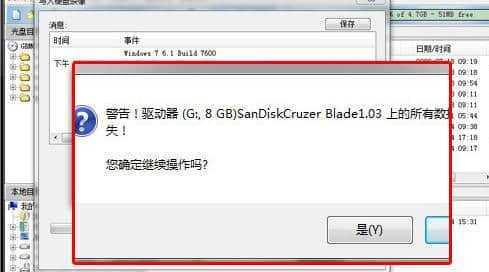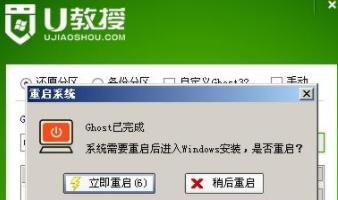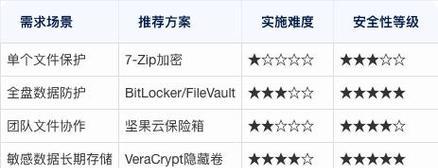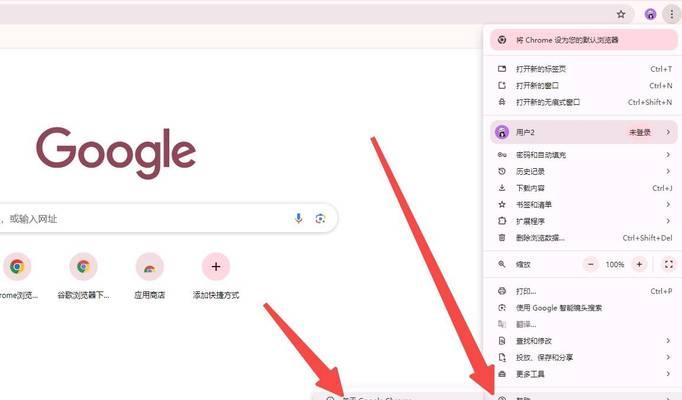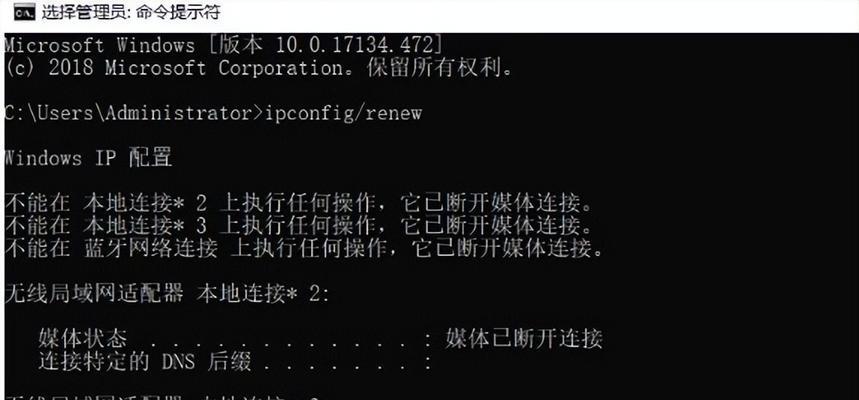在安装操作系统时,我们通常需要一个可启动的安装盘或U盘。然而,有时我们可能没有可用的系统安装盘,或者我们更喜欢使用U盘进行安装。本文将详细介绍如何使用无系统U盘来安装Windows7操作系统。
文章目录:
1.准备工作
-下载Windows7镜像文件
-一枚容量不小于8GB的U盘
2.获取无系统U盘制作工具
-搜索并下载Rufus工具
-安装并打开Rufus
3.格式化U盘
-在Rufus中选择U盘作为目标设备
-点击“格式化”按钮,选择文件系统为FAT32,启动方式为UEFI
4.创建启动U盘
-在Rufus中选择Windows7镜像文件
-点击“开始”按钮,开始制作启动U盘
5.配置BIOS设置
-重启电脑并进入BIOS设置界面
-将U盘设为首选启动设备
6.启动并安装Windows7
-重启电脑,确保U盘插入
-按照提示进入Windows7安装界面
7.选择安装类型
-选择“自定义(高级)”安装类型
-选择要安装Windows7的分区或磁盘
8.开始安装
-点击“下一步”按钮开始安装
-等待安装程序完成
9.设置用户名和密码
-输入你想要的用户名和密码
-点击“下一步”继续安装
10.等待安装完成
-在此阶段,系统将完成安装和配置
-等待系统自动重启
11.完成安装
-根据引导提示进行必要的设置
-进入桌面,完成系统安装
12.安装必要的驱动程序
-插入驱动程序光盘或下载所需驱动程序
-安装电脑硬件所需的驱动程序
13.更新系统和安装软件
-打开WindowsUpdate,更新系统至最新版本
-根据个人需求,安装所需的软件
14.备份和恢复系统
-使用Windows自带的备份和恢复工具进行系统备份
-避免未来系统故障时的数据丢失
15.留意系统安全和维护
-安装杀毒软件,并定期更新病毒库
-定期清理电脑垃圾文件,保持系统高效运行
通过本文的介绍,你已经学会了使用无系统U盘安装Windows7操作系统的方法。相比传统的安装盘方式,使用无系统U盘更加方便快捷,特别适用于没有系统安装盘的情况。同时,我们也提醒你要注意系统安全和维护,确保电脑系统的稳定和安全运行。