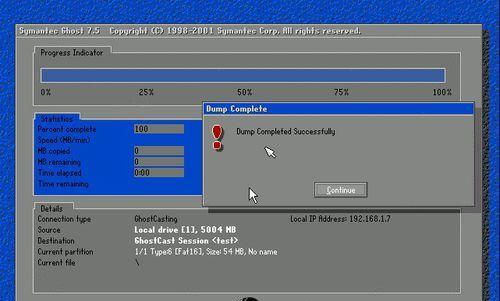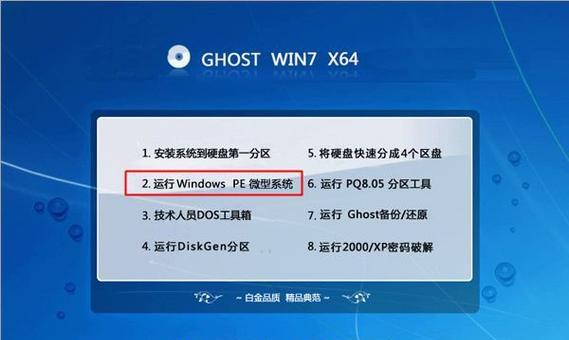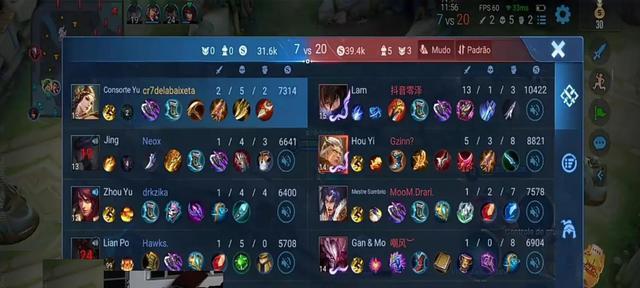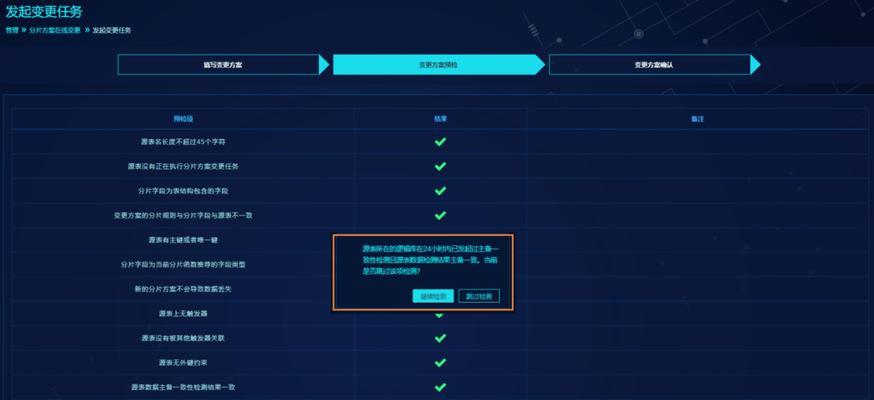随着时间的推移,我们的电脑可能会变得越来越慢,出现各种问题。重装操作系统是解决这些问题的有效方法之一。在本教程中,我们将详细介绍如何重装Win7系统,并提供详细的步骤和方法。
一、备份重要数据
在开始重装系统之前,首先要备份重要的数据。包括文档、图片、音乐、视频等个人文件,以免丢失。
二、准备安装盘或U盘
下载或制作Win7系统安装盘或U盘,并确保电脑能够从该设备启动。
三、设置启动项
进入计算机的BIOS设置,将启动项调整为首选CD/DVD或USB,以便从安装盘或U盘启动系统。
四、启动安装盘或U盘
将安装盘或U盘插入电脑,重启电脑并按照提示进入安装界面。
五、选择语言及时区
在安装界面中选择适合自己的语言及时区,并点击下一步。
六、点击“安装”按钮
点击安装按钮开始安装系统。
七、接受许可协议
阅读并接受许可协议,然后点击下一步。
八、选择安装类型
根据自己的需求选择“自定义(高级)”或“快速(推荐)”安装类型。
九、选择安装位置
选择要安装系统的硬盘分区,并点击下一步。
十、等待系统安装
系统将开始进行安装,并需要一些时间来完成。在此期间,不要关闭电脑或中断安装过程。
十一、设置用户名和密码
设置用于登录系统的用户名和密码,并点击下一步。
十二、输入产品密钥
根据个人所持有的Windows7产品密钥,在相应的输入框中填写。
十三、选择网络类型
根据个人需求选择家庭网络或工作网络,并点击下一步。
十四、选择系统更新设置
根据个人需求选择是否自动安装更新,并点击下一步。
十五、等待系统配置
系统将自动完成最后的配置,并重新启动电脑。在此期间,不要关闭电脑或中断过程。
通过本文所介绍的Win7系统重装教程,你可以轻松地搞定系统恢复。记得备份重要数据,准备好安装盘或U盘,按照步骤设置启动项并启动安装盘或U盘。然后根据提示选择语言及时区,点击安装按钮开始安装系统,并根据个人需求设置安装类型、位置、用户名和密码等。最后等待系统安装和配置完成,你的电脑将恢复如新。相信通过本教程,你可以轻松掌握重装Win7系统的方法和步骤,让你的电脑重新焕发活力。