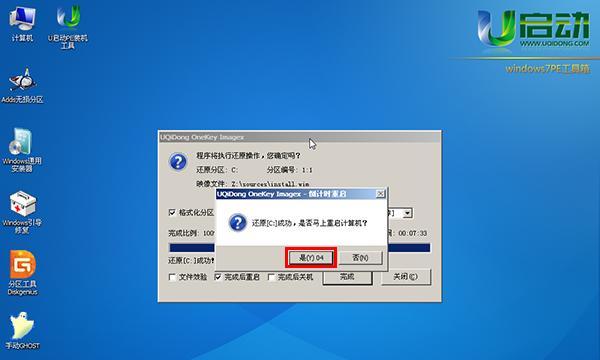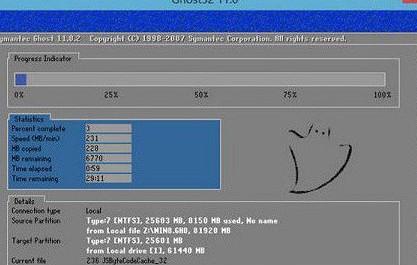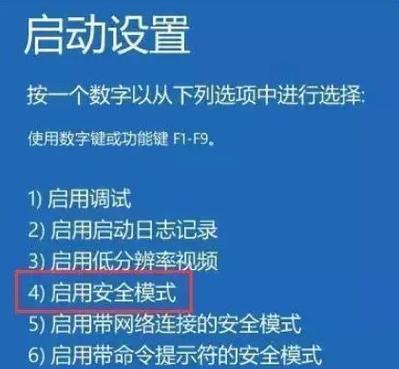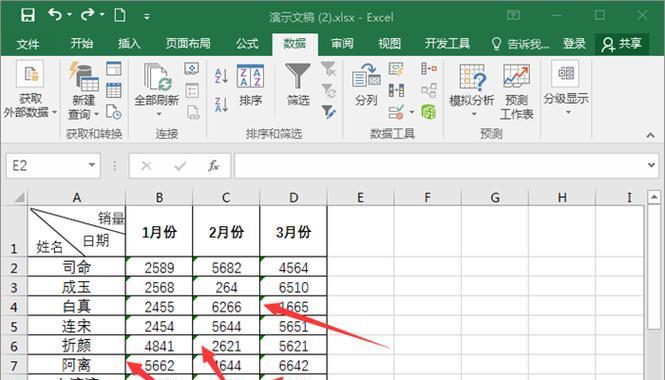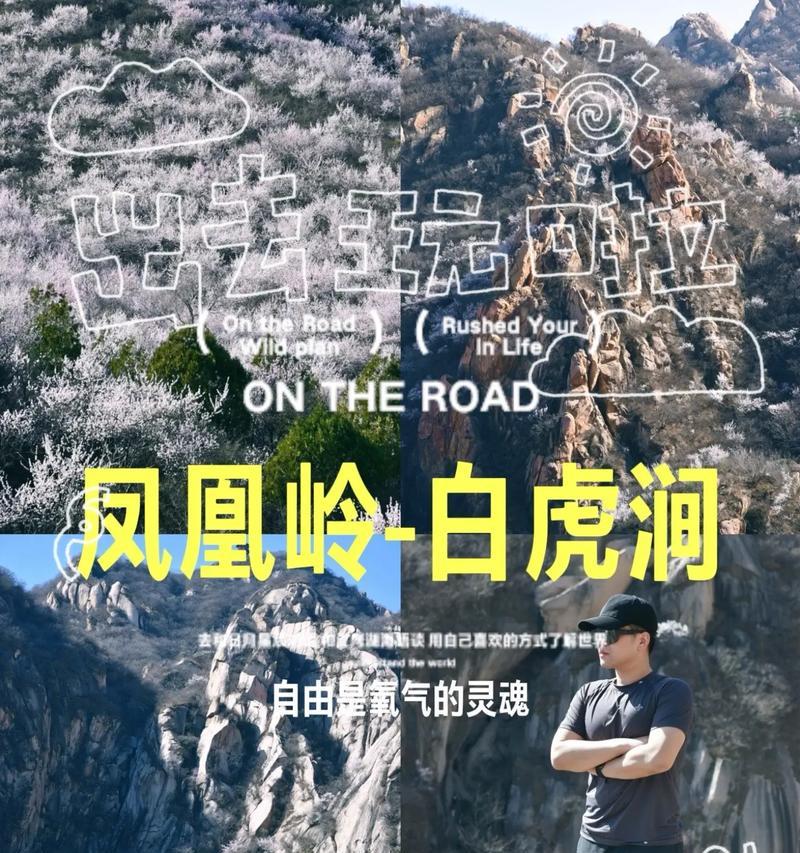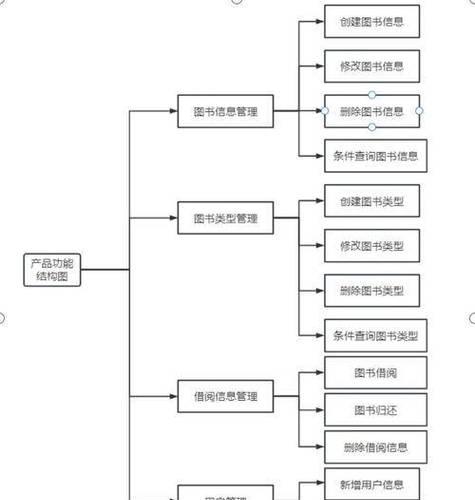在电脑使用过程中,有时我们需要重新安装操作系统,以解决各种问题或者升级到新版本。而使用u启动装系统是一个简单而高效的方法。本文将介绍u启动装系统的步骤和技巧,帮助读者轻松解决系统安装难题。
1.创建u启动盘:利用U盘制作u启动盘
打开计算机,插入U盘,下载u启动盘制作工具,运行该工具,选择U盘并格式化,选择下载的ISO系统文件,点击开始制作。
2.设置u启动:设置计算机以从U盘启动
重启电脑,进入BIOS设置界面,找到“启动顺序”或类似选项,将U盘作为第一启动设备保存并退出。
3.启动u系统:从u启动盘启动电脑
重启电脑,等待计算机重新启动,在出现“按任意键启动”提示时按下任意键,选择系统安装选项。
4.选择安装方式:全新安装或升级安装
根据需要选择全新安装或升级安装,全新安装会清除原有数据,升级安装则保留部分设置和文件。
5.接受许可协议:同意操作系统许可协议
阅读并接受操作系统的许可协议,勾选同意后继续安装。
6.选择安装目标:选择安装的磁盘和分区
选择要安装系统的磁盘和分区,可以选择已有的分区或者创建新的分区。
7.系统安装:等待系统自动安装
系统会自动进行文件拷贝、设置等过程,耐心等待直至完成。
8.安装过程设置:根据个人需求设置
系统安装过程中会出现一些设置选项,如时区、语言、用户名等,根据个人需求进行设置。
9.驱动安装:安装电脑硬件驱动
系统安装完成后,将自动检测并安装硬件驱动,如果有部分硬件驱动未被识别,可手动安装。
10.系统更新:及时更新系统补丁和驱动
安装完成后,立即进行系统更新,以获取最新的系统补丁和驱动程序,提升系统稳定性和安全性。
11.软件安装:安装必要的常用软件
根据个人需求安装必要的常用软件,如办公软件、浏览器、杀毒软件等。
12.数据恢复:恢复备份的个人数据
将备份的个人数据复制回系统,确保重装系统后不会丢失重要文件。
13.账户设置:设置系统登录账户
根据个人喜好设置系统登录账户,可以选择本地账户或Microsoft账户登录。
14.个性化设置:调整系统外观和功能
根据个人喜好,调整系统的外观设置,如桌面背景、主题、屏幕保护等。
15.安全设置:增强系统安全性和隐私保护
设置防火墙、更新杀毒软件、启用密码保护等措施,提升系统的安全性和隐私保护能力。
通过本文介绍的u启动装系统教程,我们可以轻松地安装操作系统并解决系统安装过程中的各种问题。掌握这些步骤和技巧,能够帮助我们更好地管理和维护我们的电脑系统,提高使用效率。记得在操作前备份重要数据,以免数据丢失。开始享受顺畅的系统使用吧!