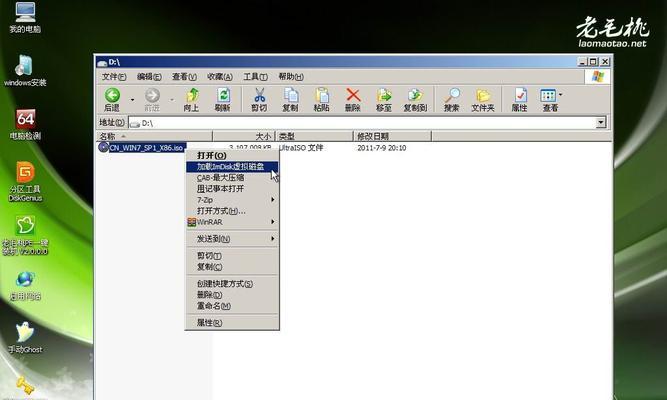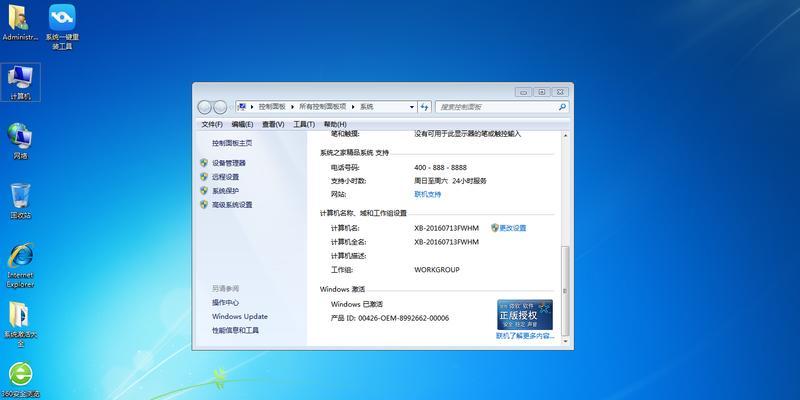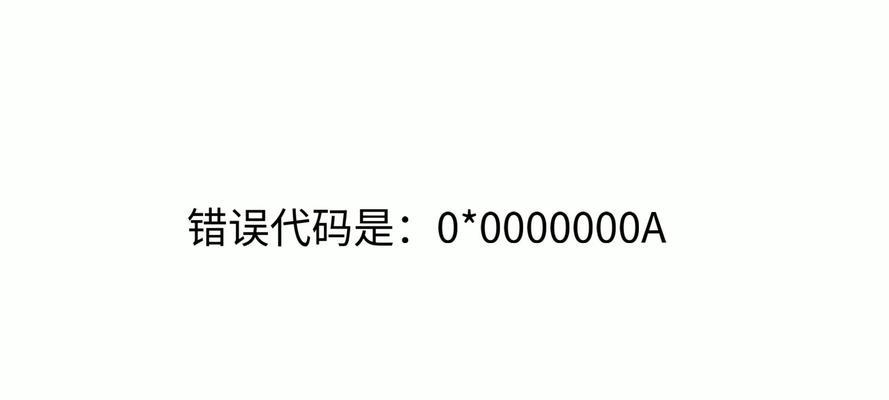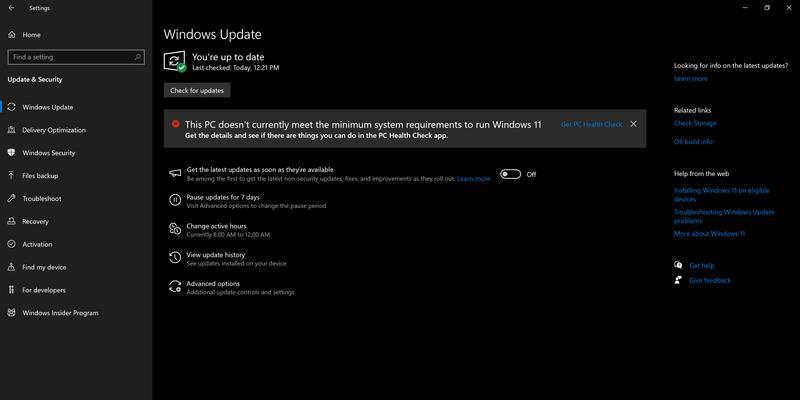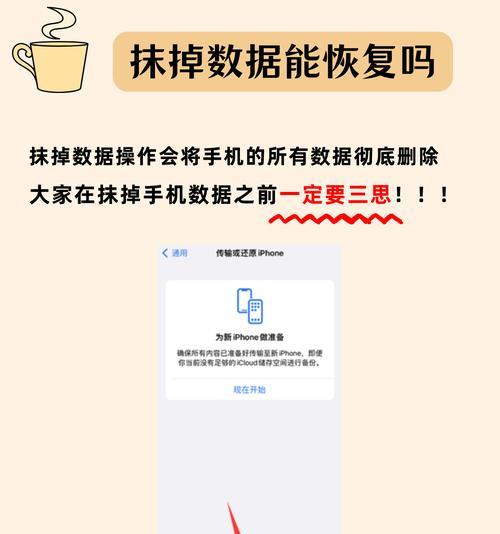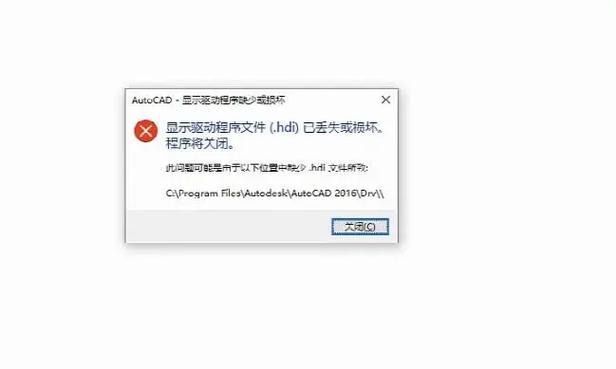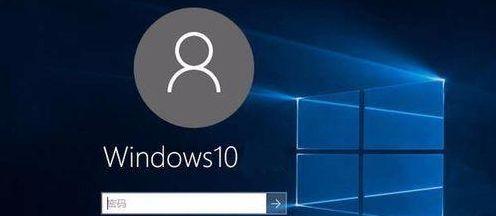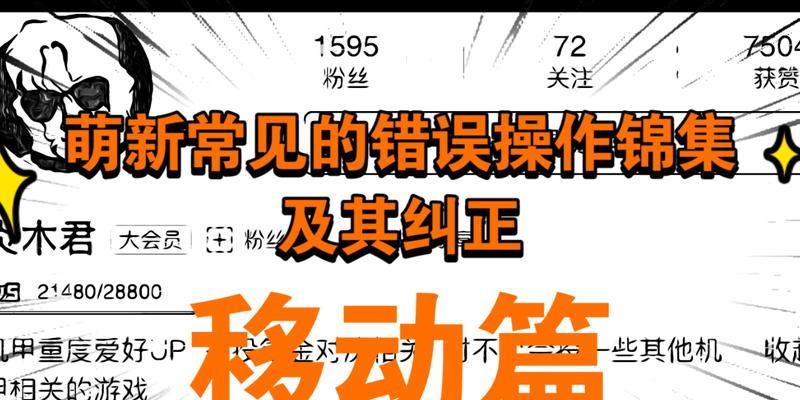在使用电脑过程中,我们经常会遇到需要重装操作系统的情况。而深度手动装系统是一种自定义安装操作系统的方式,可以让用户更灵活地选择和配置系统,提高电脑的性能和稳定性。本文将带领读者一步步学习深度手动装系统的方法和步骤,助力你顺利完成操作系统的安装。
1.准备工作:确保备份重要数据
在开始深度手动装系统之前,首先要做的是备份你的重要数据。操作系统安装过程中可能会导致数据丢失,所以提前备份是非常重要的。
2.下载操作系统镜像:选择合适的系统版本
在深度手动装系统之前,需要下载相应的操作系统镜像。根据你的需求和硬件配置选择合适的操作系统版本,并确保下载的镜像文件完整无误。
3.制作启动盘:选择合适的工具
制作启动盘是进行深度手动装系统的必要步骤。根据你的操作系统版本选择合适的制作工具,如U盘启动工具或者光盘刻录工具,并按照步骤进行制作。
4.设置BIOS:调整启动顺序
在进入深度手动装系统之前,需要先设置电脑的BIOS,将启动顺序调整为优先从启动盘启动。不同品牌的电脑BIOS设置方式有所不同,可以参考电脑的说明书或者搜索相关教程进行设置。
5.进入安装界面:重启电脑并选择启动盘
重启电脑后,按照屏幕提示进入启动界面,选择从之前制作好的启动盘启动。进入安装界面后,可以开始进行深度手动装系统的操作。
6.分区和格式化:创建系统分区
在深度手动装系统过程中,需要为操作系统创建相应的分区。可以根据自己的需求选择分区大小和数量,并对分区进行格式化。
7.安装系统文件:选择系统安装路径
选择好分区后,需要选择系统文件的安装路径。可以根据个人喜好选择安装路径,并等待系统文件的安装过程。
8.驱动安装:选择适配驱动
安装系统文件完成后,需要安装相应的驱动程序。根据电脑的硬件配置选择相应的驱动程序,并按照驱动安装向导进行安装。
9.更新系统和软件:保持系统最新
安装完成后,及时更新操作系统和软件是保持系统稳定和安全的重要步骤。可以通过系统自带的更新功能或者官方网站下载更新补丁和软件。
10.设置网络和账户:连接网络并注册账户
在操作系统安装完成后,需要设置网络连接并注册账户。根据网络环境选择合适的连接方式,并按照向导完成账户注册。
11.安装常用软件:个性化设置
在深度手动装系统完成后,可以根据个人需求选择安装常用软件。如办公软件、浏览器、音视频播放器等,并进行个性化设置。
12.数据恢复:还原备份数据
在安装完常用软件后,可以将之前备份的重要数据进行恢复。将备份数据复制到指定位置,并确保数据完整性和可用性。
13.系统优化:提升电脑性能
完成系统安装后,可以进行一些系统优化的操作,如清理垃圾文件、优化启动项等,以提升电脑的性能和速度。
14.安全设置:加强系统安全
为了保护电脑的安全,可以进行一些安全设置的操作。如安装杀毒软件、设置防火墙、更新操作系统补丁等,以加强系统的安全性。
15.安装完成:享受新系统
经过以上一系列的操作,深度手动装系统就完成了。现在你可以尽情享受新系统带来的便利和高效。
深度手动装系统是一种灵活自定义操作系统的方式,能够提高电脑的性能和稳定性。通过本文的教程,相信读者已经掌握了深度手动装系统的方法和步骤。希望这篇文章对你在安装操作系统时能够提供帮助,让你轻松完成系统安装。