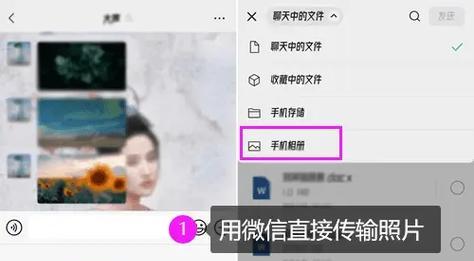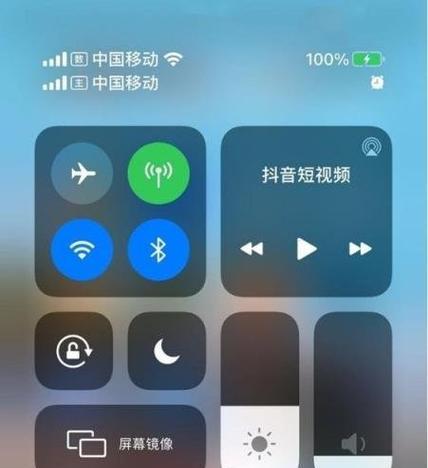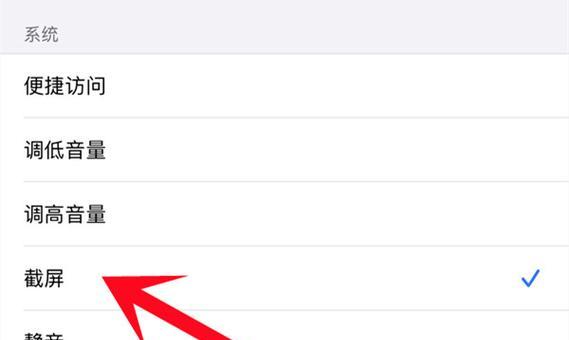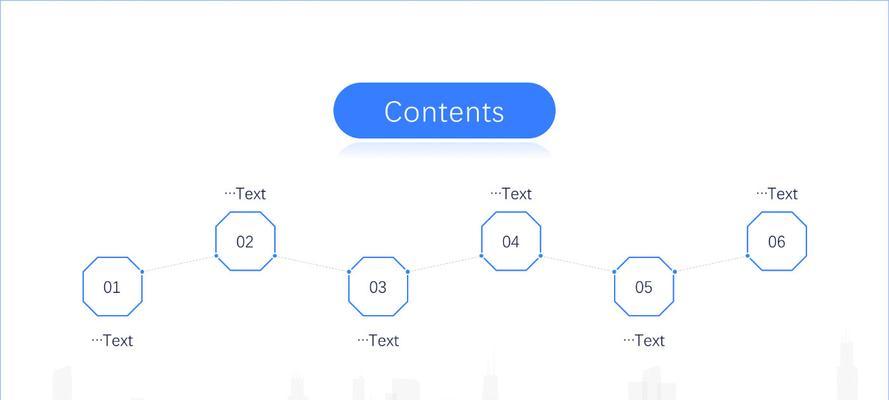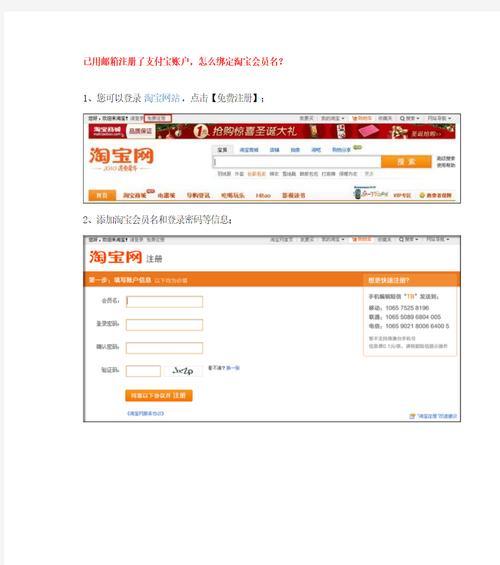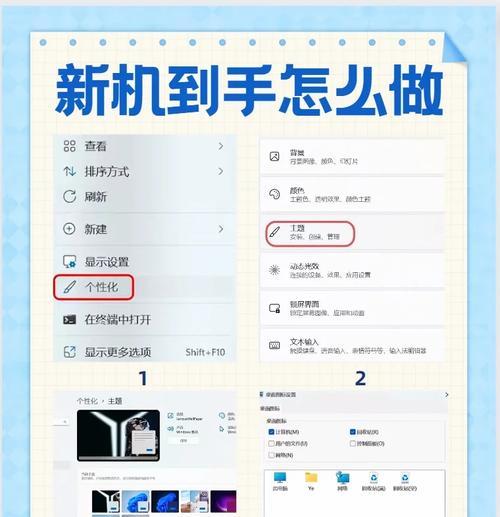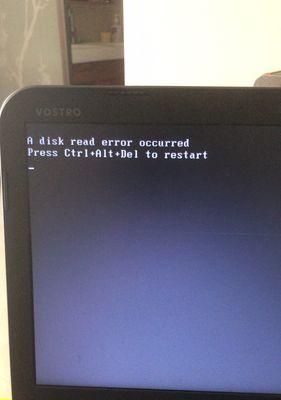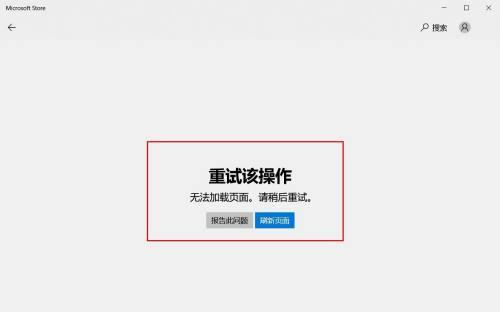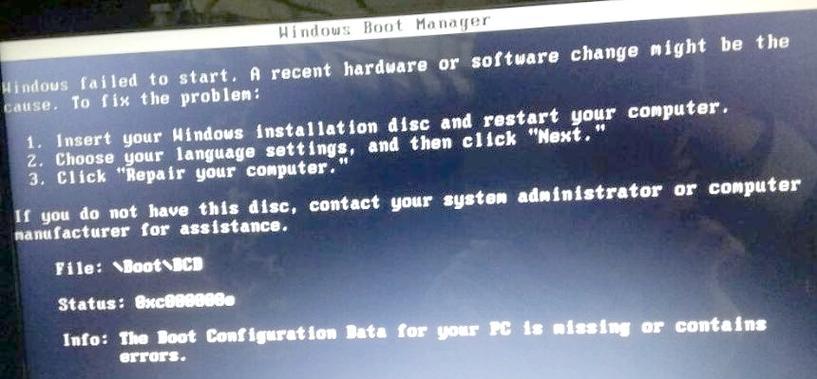在日常使用苹果设备时,我们常常需要截取屏幕上的内容进行分享,但有时候我们又感觉操作繁琐,不够高效。本文将详细介绍苹果设备上的快速截图方法,让你的分享更加便捷。
使用快捷键进行全屏截图
1.按下“Command+Shift+3”组合键,即可全屏截图。
使用快捷键进行选择区域截图
2.按下“Command+Shift+4”组合键,光标将变为一个十字线。
3.按住鼠标左键不放,在屏幕上拖动以选择需要截图的区域。
4.释放鼠标左键即可完成截图。
使用快捷键进行特定窗口截图
5.按下“Command+Shift+4”组合键,光标将变为一个十字线。
6.按住空格键,光标将变为一个相机图标。
7.移动光标至需要截图的窗口上方,窗口将被高亮显示。
8.点击鼠标左键即可完成截图。
使用快捷键进行特定对象截图
9.按下“Command+Shift+4”组合键,光标将变为一个十字线。
10.按住空格键,光标将变为一个相机图标。
11.移动光标至需要截图的对象上方,对象将被高亮显示。
12.点击鼠标左键即可完成截图。
截图后的保存和编辑
13.截图完成后,截图文件会以.png格式保存在桌面上。
14.若要对截图进行编辑,可以直接在预览或其他图片编辑软件中打开进行操作。
15.通过以上快速截图的方法,我们可以更加高效地分享屏幕上的内容。不同的截图方式适用于不同的场景,可以根据实际需求选择合适的方法进行操作。希望本文的介绍能够帮助你更好地利用苹果设备进行截图和分享。