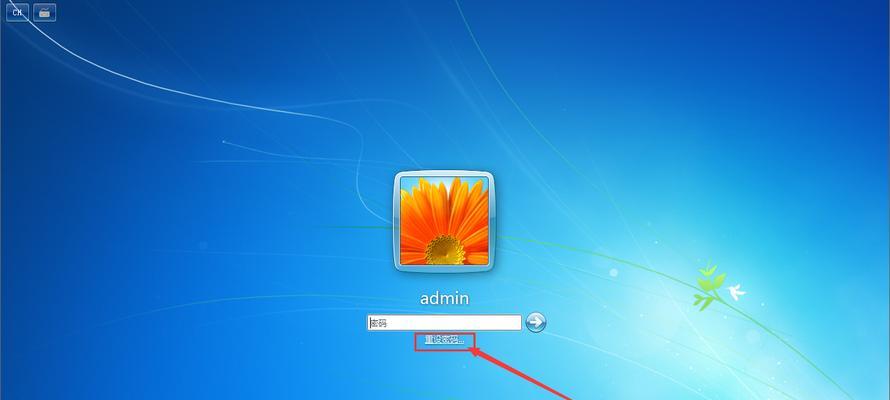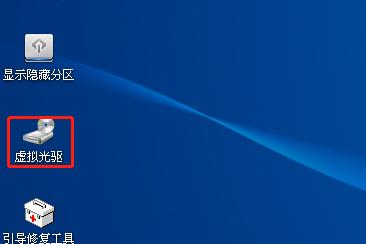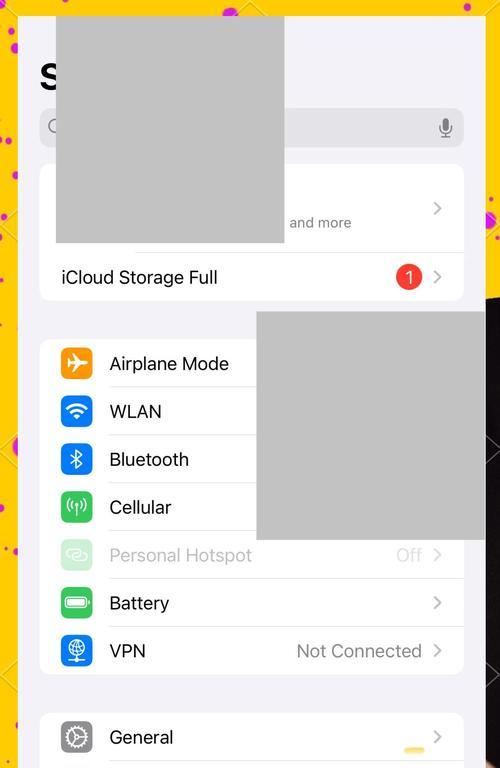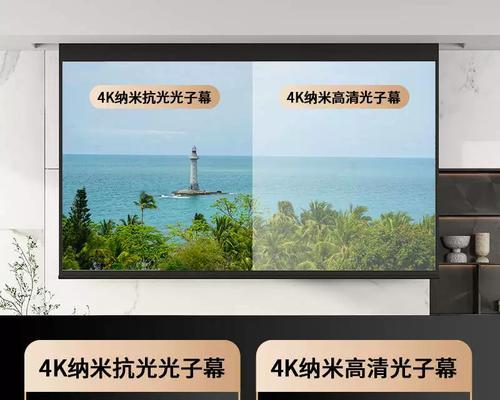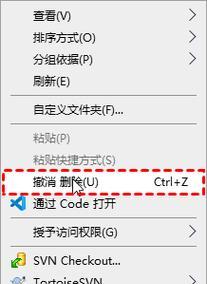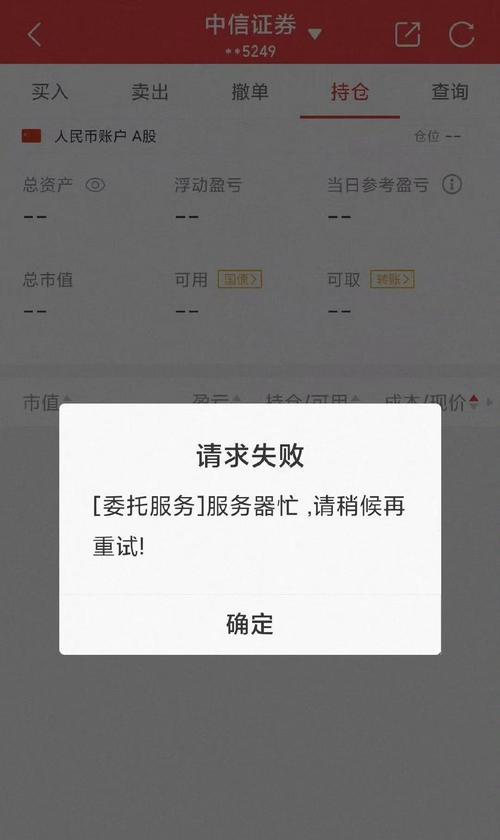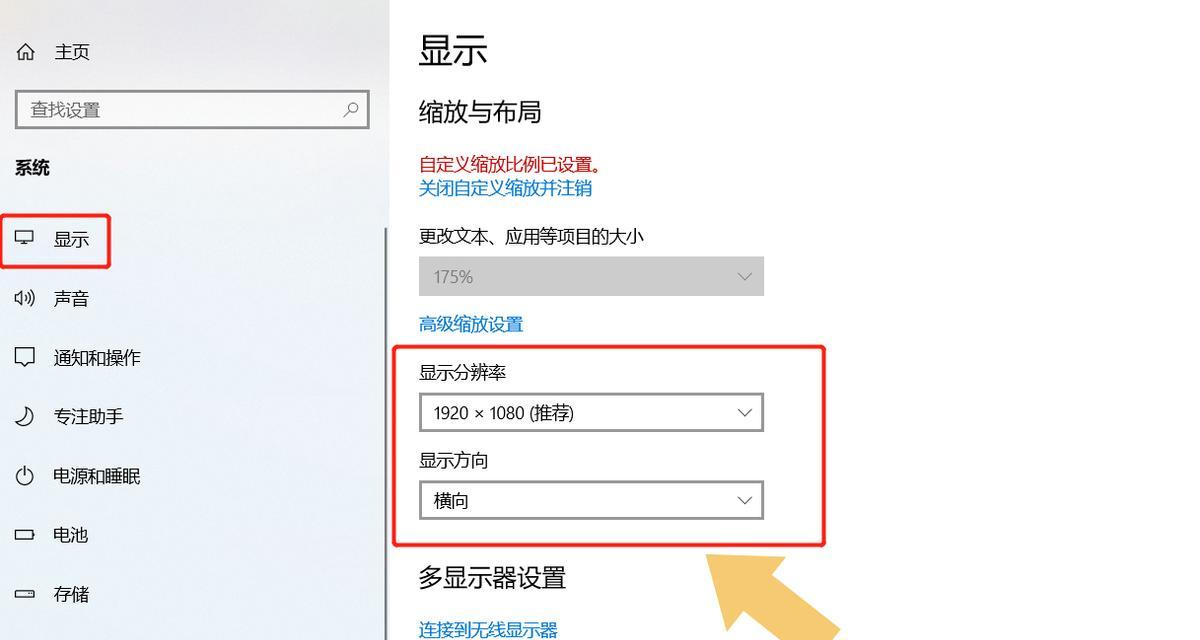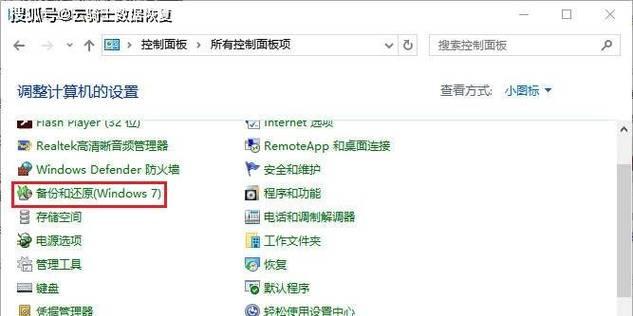当我们重新安装或升级操作系统时,最重要的一步就是安装正确的驱动程序。本文将为大家详细介绍如何安装原版Win7驱动,帮助用户顺利完成驱动的安装过程。
文章目录:
1.确定电脑硬件型号与品牌
在开始安装驱动之前,首先需要确定电脑的硬件型号与品牌,以便下载相应的驱动程序。
2.访问官方网站或厂商网站
打开浏览器,访问电脑品牌的官方网站或硬件厂商的官方网站,下载相应的Win7驱动程序。
3.选择合适的操作系统版本
确保下载的Win7驱动程序与你所使用的操作系统版本相匹配,以免出现兼容性问题。
4.下载所需驱动程序
根据电脑硬件型号,在网站上找到对应的驱动程序,并点击下载。
5.打开设备管理器
在电脑桌面上右击“计算机”,选择“属性”,点击“设备管理器”打开设备管理器窗口。
6.找到需要安装驱动的设备
在设备管理器中,找到需要安装驱动的设备,通常会以黄色感叹号或问号标记出来。
7.右击设备选择更新驱动程序
在设备管理器中右击需要安装驱动的设备,选择“更新驱动程序”选项。
8.选择手动更新驱动程序
在弹出的对话框中,选择“手动搜索计算机以安装驱动程序”。
9.浏览并安装下载的驱动程序
点击“浏览计算机以查找驱动程序”的选项,并选择下载的驱动程序所在的文件夹,点击“下一步”进行安装。
10.等待驱动程序安装完成
等待驱动程序的安装过程完成,期间可能需要一段时间,请耐心等待。
11.安装其他设备的驱动程序
对于其他需要安装驱动的设备,重复第5至第10步骤进行驱动的安装。
12.重启电脑
在所有驱动程序安装完成后,重启电脑以使驱动生效。
13.检查设备是否正常工作
在电脑重启后,检查各个设备是否正常工作,如有异常情况,请重新安装相应的驱动程序。
14.注意事项及常见问题
文章了一些安装驱动过程中需要注意的事项以及一些常见问题的解决方法,方便用户遇到问题时进行参考。
15.结束语
通过本文的详细教程,相信大家已经掌握了如何安装原版Win7驱动的方法,希望能够帮助到大家,顺利完成驱动安装。任何问题都可以留言讨论,谢谢阅读!