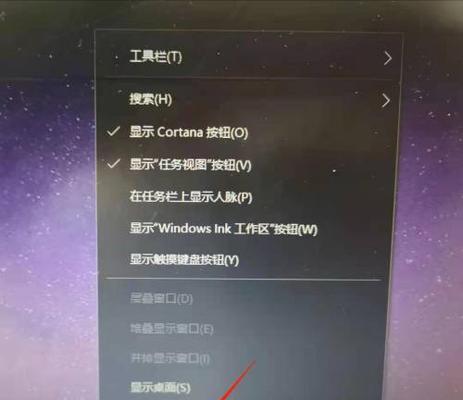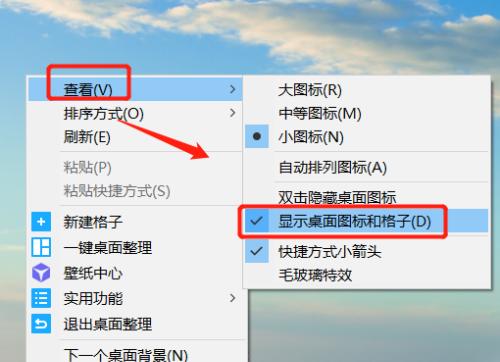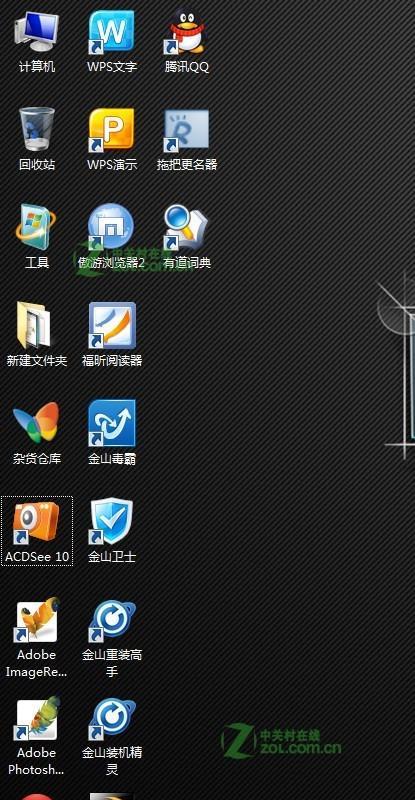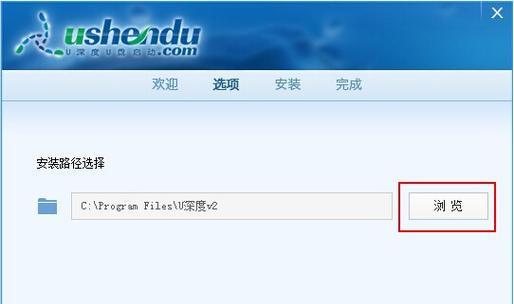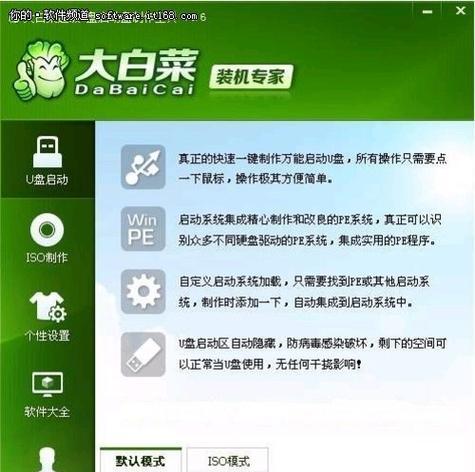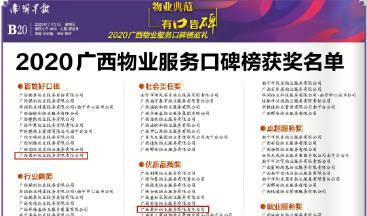在使用电脑的过程中,我们经常需要对桌面上的图标进行大小的调整。有时候图标太小会导致不方便点击,有时候图标太大又占用了过多的屏幕空间。如何快速方便地调整电脑桌面图标的大小呢?本文将为你详细介绍一些简单方法。
文章目录:
1.Windows系统下调整桌面图标大小
2.macOS系统下调整桌面图标大小
3.使用鼠标滚轮调整图标大小
4.使用快捷键调整图标大小
5.通过右键菜单调整图标大小
6.修改注册表进行图标大小调整
7.第三方软件调整图标大小
8.使用Windows自带的缩放功能调整桌面图标大小
9.调整图标行列数来改变图标大小
10.使用调节器进行桌面图标大小调整
11.改变屏幕分辨率对图标大小的影响
12.定制桌面图标的自定义大小
13.调整图标显示方式以适应大小
14.桌面图标大小调整对系统性能的影响
15.保存桌面图标设置,避免重复调整
1.Windows系统下调整桌面图标大小:在桌面空白处右键点击,选择“显示设置”,然后在“缩放与布局”中调整图标大小。
2.macOS系统下调整桌面图标大小:在桌面空白处右键点击,选择“显示选项”,然后通过拖动“图标大小”滑块来调整图标大小。
3.使用鼠标滚轮调整图标大小:在桌面空白处按住Ctrl键,同时滚动鼠标滚轮,即可快速调整图标的大小。
4.使用快捷键调整图标大小:按住Ctrl键的同时按“+”或“-”键,可分别放大或缩小桌面图标。
5.通过右键菜单调整图标大小:在桌面空白处右键点击,选择“查看”,然后选择合适的图标大小。
6.修改注册表进行图标大小调整:通过编辑注册表项,可以进一步微调桌面图标的大小。
7.第三方软件调整图标大小:使用一些专门的软件如"DesktopIconToy",可以更加灵活地调整桌面图标的大小。
8.使用Windows自带的缩放功能调整桌面图标大小:在“显示设置”中的“缩放与布局”选项中进行调整。
9.调整图标行列数来改变图标大小:通过调整图标的行数和列数,间接影响图标的大小。
10.使用调节器进行桌面图标大小调整:通过调节器来改变图标的大小,提供更加精细的调整。
11.改变屏幕分辨率对图标大小的影响:改变屏幕分辨率会直接影响桌面图标的大小。
12.定制桌面图标的自定义大小:在“显示设置”中的“高级显示设置”中选择自定义图标大小。
13.调整图标显示方式以适应大小:在“查看”选项中选择适应大小即可自动调整图标的布局。
14.桌面图标大小调整对系统性能的影响:图标较大时可能占用更多系统资源,导致系统运行变慢。
15.保存桌面图标设置,避免重复调整:在调整完图标大小后,可以将设置保存,避免重启后需要重新调整。
通过本文介绍的方法,你可以轻松地调整电脑桌面图标的大小。无论是使用系统自带功能还是通过第三方软件,都能够满足你的个性化需求。记住保存设置,避免重复调整,让你的电脑桌面更加美观和便利。