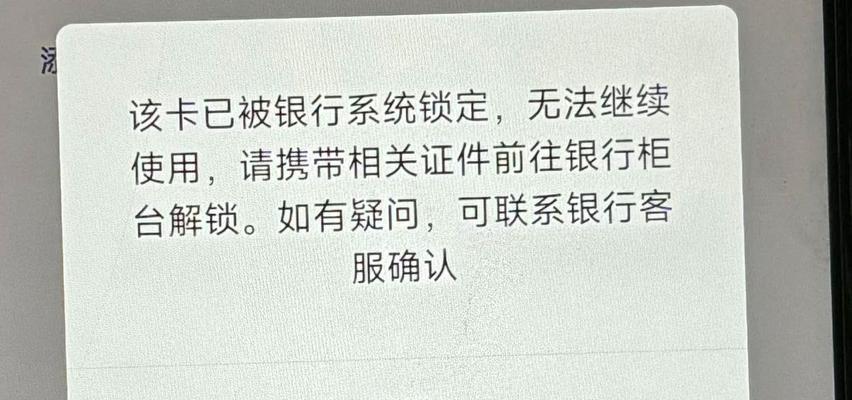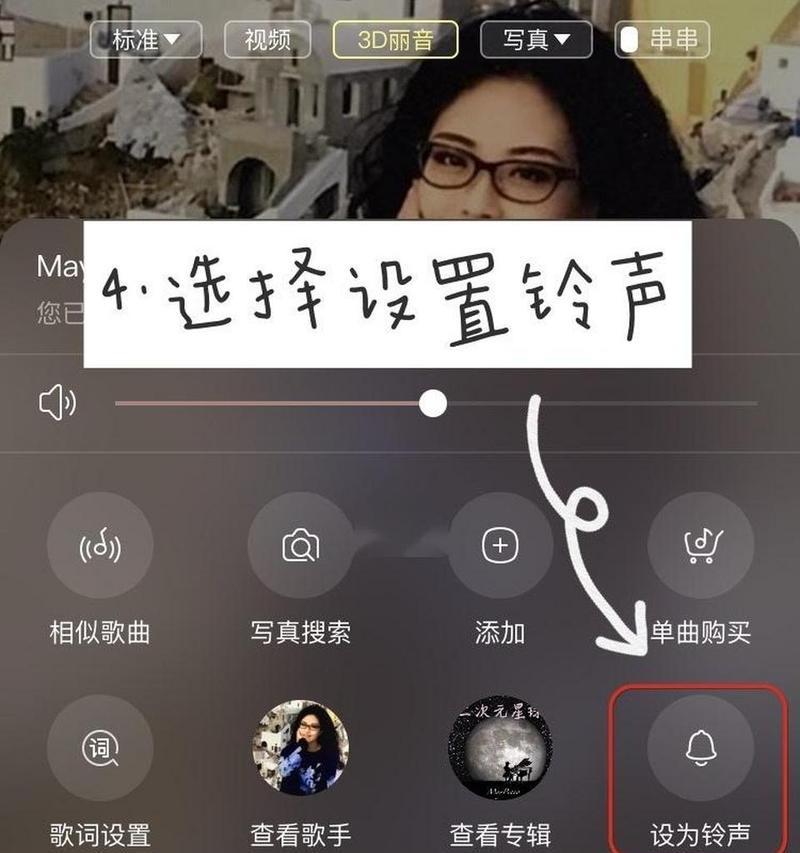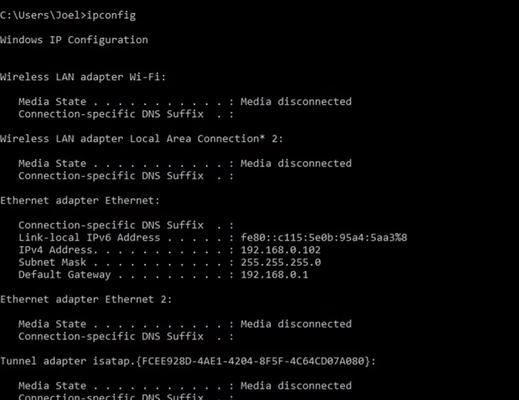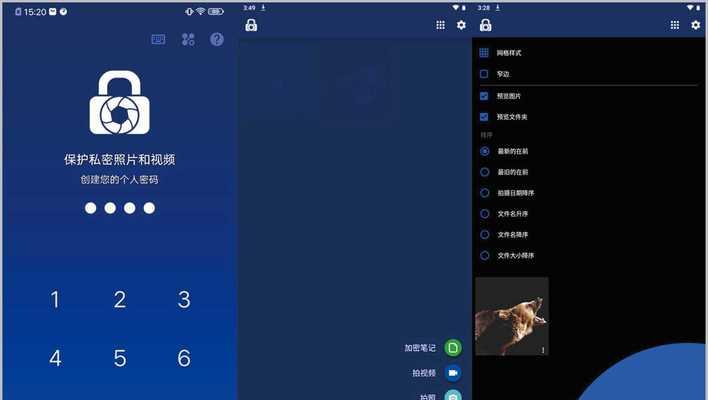随着时间的推移,电脑系统可能会变得缓慢或出现各种问题。在这种情况下,重装系统是解决问题的一种有效方法。本文将为您详细介绍如何重装电脑系统,帮助您轻松实现系统的更新与修复。
1.准备工作
在开始重装系统之前,首先需要备份您的重要文件和数据,以免在重装过程中丢失。将这些文件保存在外部硬盘、U盘或云存储中是明智的选择。
2.下载系统镜像
根据您的电脑型号和品牌,找到对应的官方网站或第三方软件下载页面,下载最新的系统镜像文件。确保选择与您当前使用的操作系统版本相匹配的镜像文件。
3.制作安装盘
使用刻录软件或USB制作工具,将下载好的系统镜像写入到光盘或U盘中。确保在制作过程中选择正确的设备,避免误操作。
4.设置启动顺序
重启电脑,并进入BIOS设置页面。在“Boot”或“启动”选项中,将启动顺序调整为优先从光盘或U盘启动。保存设置并退出BIOS。
5.进入安装界面
插入制作好的安装盘,重启电脑。您将进入系统安装界面,在此界面上选择安装新系统的选项,并按照提示进行操作。
6.接受协议
在系统安装界面上,您将会看到一份许可协议。仔细阅读并接受协议,然后点击“下一步”继续安装过程。
7.选择安装类型
系统安装界面上会出现两种安装类型:升级和清除安装。选择“清除安装”将会删除所有数据,重新安装一个全新的系统。如果您只是想修复问题,选择“升级”可能更合适。
8.选择系统分区
如果您选择了清除安装,系统安装界面将会显示所有可用的磁盘分区。选择一个适合您的分区,并点击“下一步”继续安装。
9.等待安装完成
安装过程需要一段时间,取决于您的电脑配置和系统镜像文件的大小。耐心等待,不要关闭电脑或中断安装过程。
10.设置用户名和密码
在系统安装完成后,您需要设置一个用户名和密码。这将成为您登录系统的凭据,请确保设置一个安全而容易记忆的密码。
11.安装驱动程序和更新
系统安装完成后,您需要安装相关的驱动程序和系统更新。通过官方网站或自动更新功能,下载并安装最新的驱动和更新。
12.恢复文件和数据
使用之前备份的文件和数据,恢复您的个人文件和设置。请注意,这些备份文件必须与新系统兼容。
13.安装必要的软件
根据您的需求,安装所需的软件程序。例如,浏览器、办公套件、媒体播放器等等。确保从官方网站或可信来源下载软件,以避免潜在的安全风险。
14.进行系统优化
为了提高电脑的性能和稳定性,您可以进行一些系统优化操作。例如清理临时文件、卸载不必要的程序、优化启动项等等。
15.确认系统稳定性
重装系统后,您应该确认系统的稳定性和正常运行。测试一些常用的功能和应用程序,确保一切都恢复到正常状态。
通过本文提供的简单教程,您可以轻松地重装电脑系统。记住备份重要文件、下载合适的系统镜像、按照步骤进行安装,最后恢复文件和数据,并进行系统优化,您将拥有一个更新、稳定且高效的电脑系统。