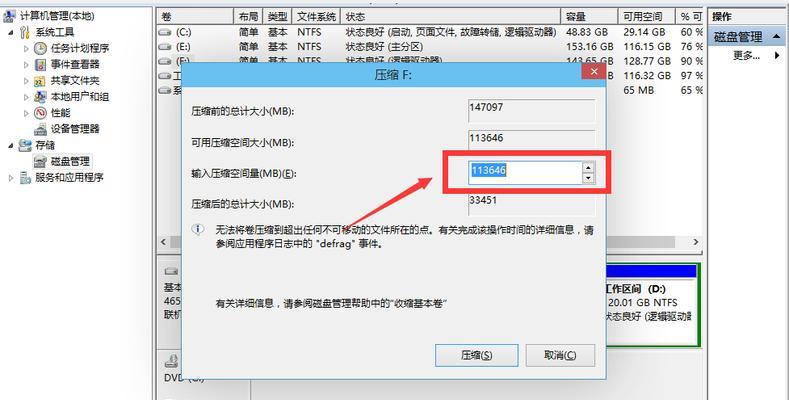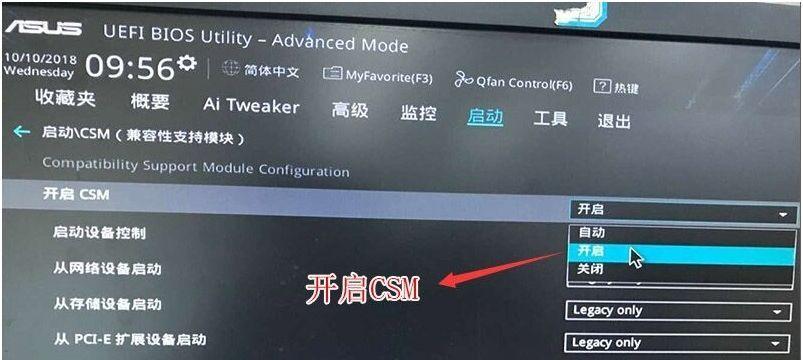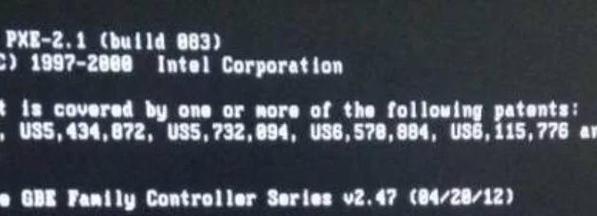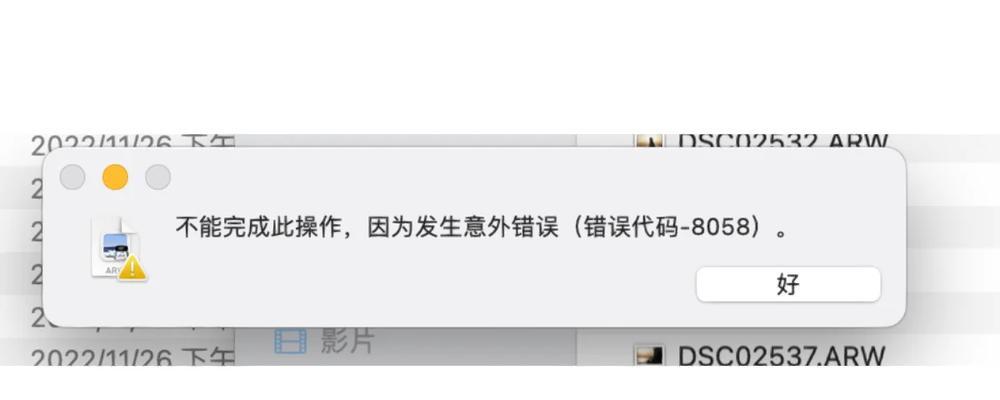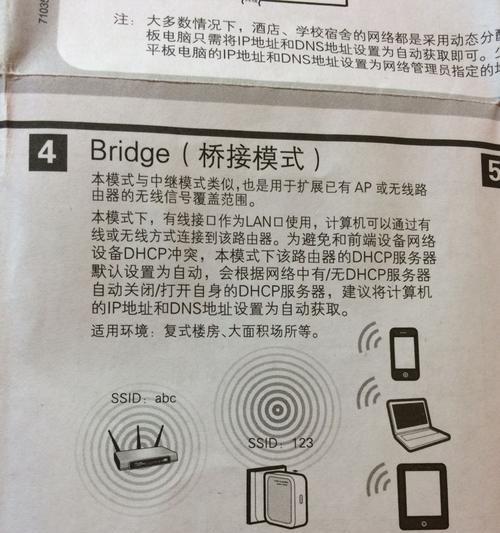在当前科技发展的背景下,越来越多的用户开始将传统硬盘升级为新固态硬盘,以提升计算机的性能和速度。然而,对于很多用户来说,如何将操作系统安装到新固态硬盘上可能是一个挑战。本文将详细介绍如何使用U盘来启动系统,并将操作系统安装到新固态硬盘上,帮助读者解决这个问题。
1.确定所需工具及准备工作
在开始操作之前,需要准备以下工具和文件:
-一台可用的计算机
-一根容量不小于8GB的U盘
-一个可启动的操作系统镜像文件(如Windows10镜像)
-一个新固态硬盘
-一个可读写的USB插口
2.制作可启动的U盘
将U盘连接到可用计算机的USB插口上,并确保计算机识别到了U盘。在一个空白的U盘上,使用专业的工具(如Rufus、UNetbootin等)将操作系统镜像文件写入U盘,并将其制作成可启动的U盘。
3.准备新固态硬盘
将新固态硬盘连接到计算机上的空闲SATA插口上,并确保硬盘被电源供电。在BIOS设置中,将硬盘设置为第一启动设备。
4.启动计算机并进入BIOS设置
重新启动计算机,按下相应的键(通常是F2、Delete、Esc等)进入BIOS设置界面。在BIOS设置中,找到启动选项,并将U盘设置为第一启动设备。
5.保存并退出BIOS设置
在BIOS设置中,找到保存并退出选项,并选择保存当前设置并退出。计算机将自动重新启动,并从U盘启动。
6.进入系统安装界面
计算机重新启动后,会自动从U盘启动,并进入系统安装界面。按照界面上的提示,选择语言、时区等设置,然后点击“下一步”继续安装。
7.选择新固态硬盘进行安装
在系统安装界面的磁盘分区选项中,选择新固态硬盘,并点击“下一步”开始安装。系统会自动将操作系统文件复制到固态硬盘上。
8.等待安装完成
系统安装过程可能需要一段时间,请耐心等待直到安装完成。计算机将会自动重新启动。
9.移除U盘并重新启动
当系统安装完成后,需要将U盘从计算机上拔出,并重新启动计算机。此时,计算机将会从新固态硬盘上的操作系统启动。
10.进入新系统并进行设置
计算机重新启动后,进入新安装的操作系统。按照系统提示,进行必要的设置(如用户名、密码等),并连接到互联网。
11.安装必要的驱动程序和软件
根据计算机硬件配置和个人需求,安装必要的驱动程序和软件,以确保计算机正常运行并满足个人需求。
12.迁移旧硬盘数据(可选)
如果你之前的操作系统安装在旧硬盘上,并且希望迁移数据到新固态硬盘上,可以使用专业的数据迁移软件(如EaseUSTodoBackup)来完成数据迁移的操作。
13.设置新固态硬盘为主启动设备
在操作系统正常运行后,进入BIOS设置界面,将新固态硬盘设置为主启动设备,以提高系统启动速度和性能。
14.定期备份数据
由于固态硬盘相比传统硬盘有限的写入寿命,建议定期备份重要数据,以防数据丢失。
15.
通过本文的教程,你可以轻松地使用U盘启动系统,并将操作系统安装到新固态硬盘上。记得制作可启动的U盘、准备新固态硬盘、进入BIOS设置、选择磁盘进行安装,并在安装完成后进行必要的设置和驱动程序安装。希望本文能帮助到你顺利完成新固态硬盘上的系统安装!