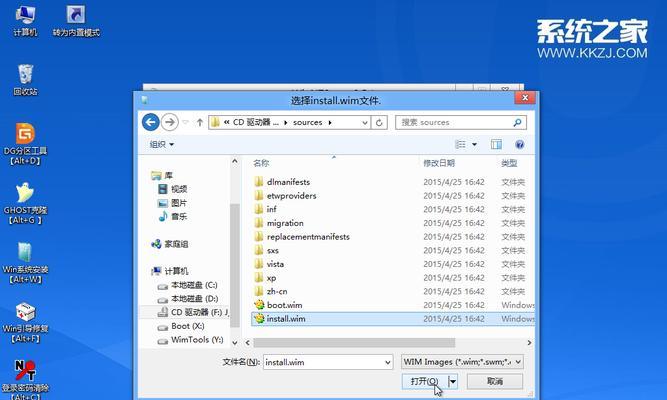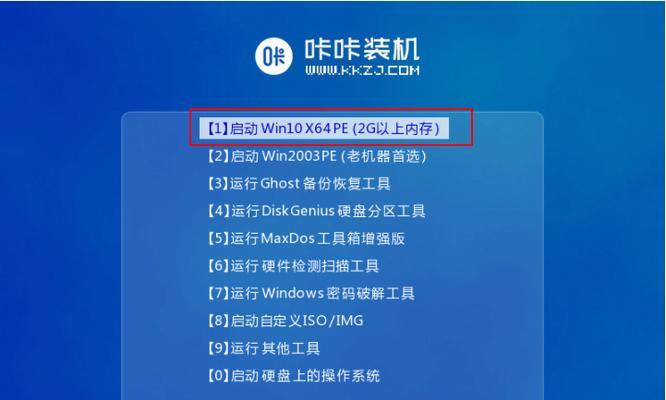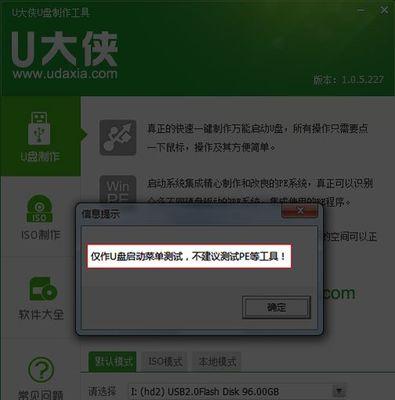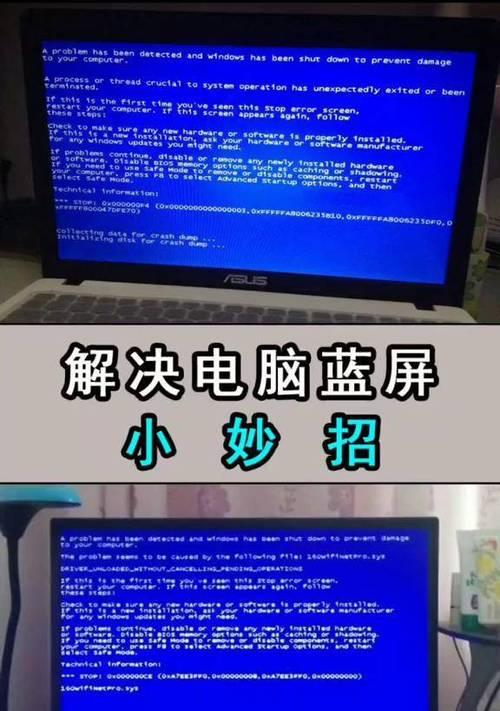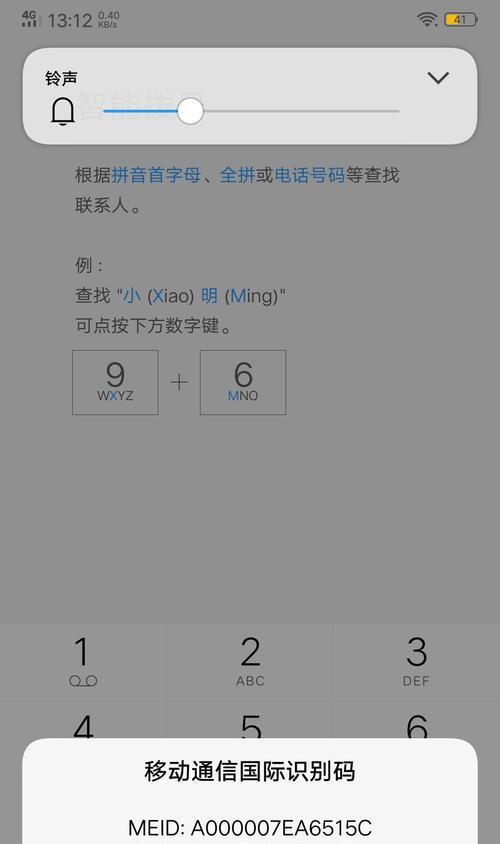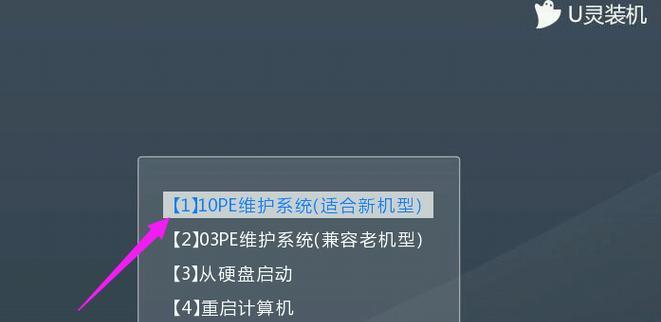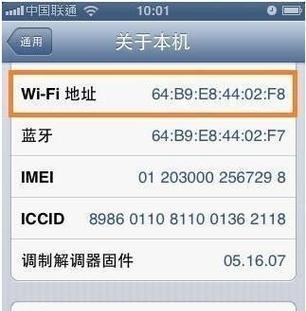在使用台式电脑的过程中,我们难免会遇到各种系统问题,如系统崩溃、病毒感染等。而重装系统往往是解决这些问题的最有效方法之一。本文将为您详细介绍以W10U盘为工具进行台式电脑重装系统的方法和步骤,帮助您轻松解决电脑系统问题。
一、检查硬件兼容性
在进行系统重装之前,首先需要确认您的电脑硬件是否与Windows10兼容。可以通过官方网站或者硬件厂商的官方网站查询相关信息。
二、备份重要数据
在进行系统重装之前,一定要备份重要的数据和文件,以防在安装过程中数据丢失。
三、下载Windows10系统镜像
在准备好U盘后,需要从官方网站下载适用于台式电脑的Windows10系统镜像文件,并保存到本地。
四、制作启动U盘
使用制作启动U盘的工具,将下载好的Windows10系统镜像写入U盘,制作成可启动的U盘安装盘。
五、设置电脑启动顺序
将制作好的启动U盘插入电脑,进入BIOS设置界面,将启动顺序调整为首先从U盘启动。
六、重启电脑并进入安装界面
重启电脑后,按照屏幕上的提示,进入Windows10安装界面。
七、选择语言和地区
在安装界面上,选择您需要使用的语言和地区,点击下一步继续安装。
八、接受许可协议
阅读并接受Windows10的许可协议,然后点击下一步。
九、选择安装类型
根据您的需求选择合适的安装类型,可以是全新安装或者保留文件进行升级。
十、选择安装位置
选择您想要安装Windows10系统的磁盘分区,并点击下一步继续安装。
十一、等待安装完成
系统会自动开始安装过程,请耐心等待,直到安装完成。
十二、设置用户账户和密码
在安装完成后,设置您的用户账户和密码,并进行相关配置。
十三、更新系统和驱动程序
安装完成后,及时进行系统更新并安装相应的驱动程序,以确保系统的稳定性和兼容性。
十四、恢复数据和设置
在完成系统的更新和驱动程序的安装后,可以将之前备份的数据和文件导入到新系统中,并进行相关设置。
十五、完成系统重装
经过以上步骤,您的台式电脑已成功完成系统的重装,并可以正常使用。
通过本文的W10U盘台式重装系统教程,您可以轻松解决电脑系统问题。只需准备好U盘和系统镜像文件,按照步骤进行操作,即可完成系统的重装。同时,在重装之前一定要备份重要数据,以防意外数据丢失。希望本文对您有所帮助,祝您的电脑使用愉快!