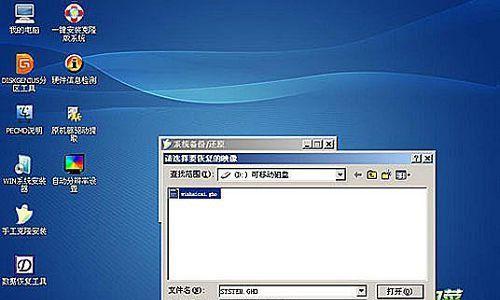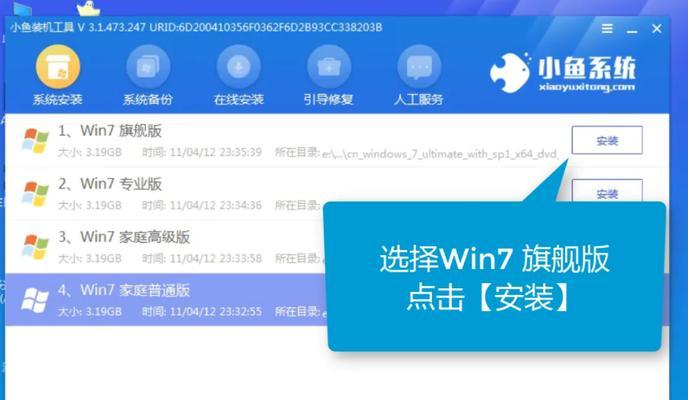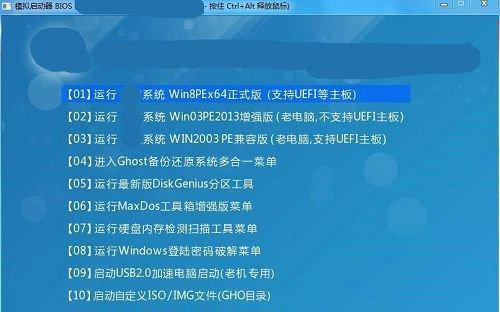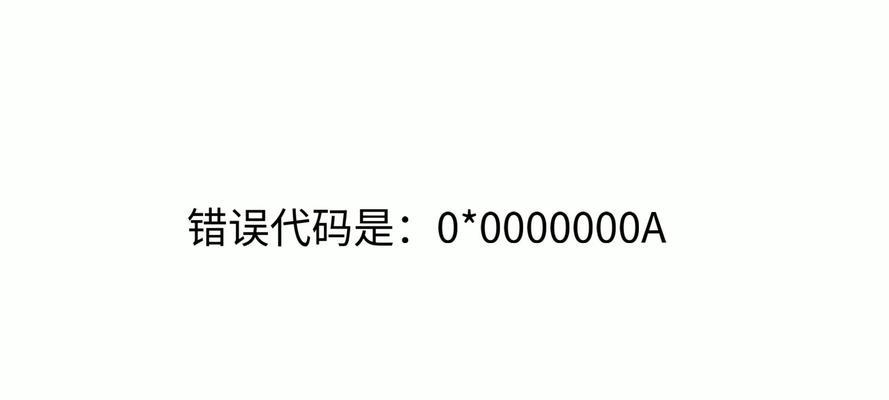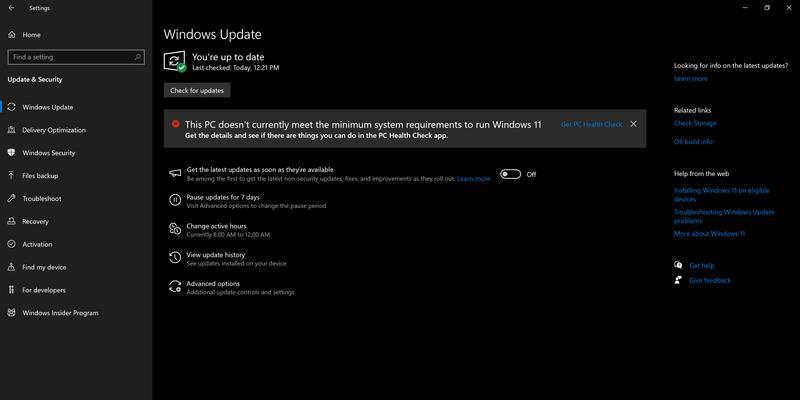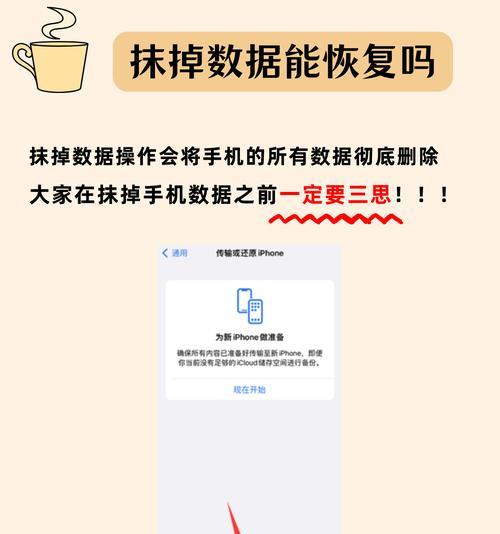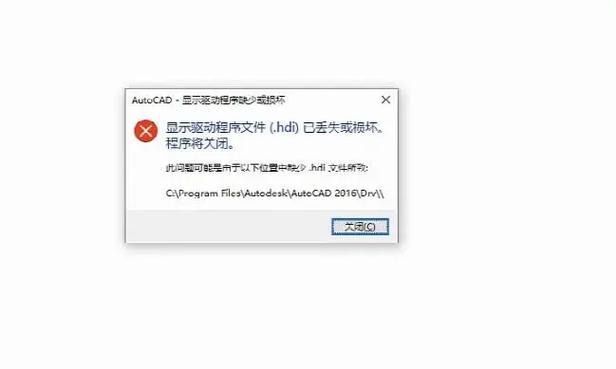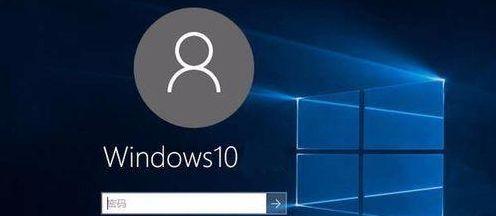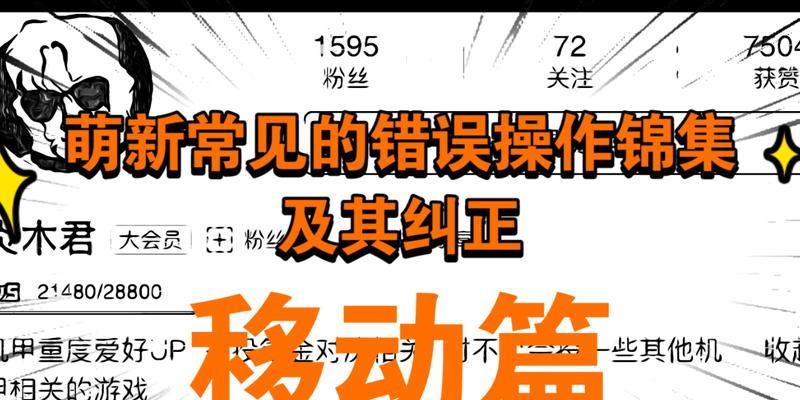随着科技的不断发展,电脑已经成为我们日常生活中必不可少的工具。而在使用电脑的过程中,有时候我们会遇到系统崩溃或者需要重新安装系统的情况。传统的安装系统需要使用光盘或者U盘,但是现在我们可以通过U盘一键安装系统,更加方便快捷。本文将详细介绍如何使用电脑U盘进行一键安装系统。
选择合适的操作系统镜像文件
格式化U盘
制作启动U盘
设置电脑启动顺序
插入启动U盘并重启电脑
进入一键安装界面
选择语言和时区
选择安装位置
输入序列号和用户信息
开始安装系统
等待安装完成
重启电脑并进行系统设置
安装驱动程序和软件
备份重要文件和设置
成功完成一键安装系统
选择合适的操作系统镜像文件:在一键安装系统之前,首先需要从官方网站下载合适的操作系统镜像文件,确保与你的电脑型号和配置相匹配。
格式化U盘:将U盘插入电脑并打开“我的电脑”,右键点击U盘图标,选择“格式化”选项,并按照默认设置进行格式化。
制作启动U盘:下载一个专门的U盘启动制作工具,打开软件后选择刚才格式化过的U盘,点击“制作启动盘”按钮,等待制作完成。
设置电脑启动顺序:重启电脑,在开机界面按下对应的快捷键进入BIOS设置界面,将启动顺序调整为U盘优先。
插入启动U盘并重启电脑:将制作好的启动U盘插入电脑的USB接口,然后点击重启电脑。
进入一键安装界面:电脑重新启动后,会自动进入U盘启动界面,选择一键安装系统进入安装界面。
选择语言和时区:在安装界面上选择合适的语言和时区,然后点击“下一步”。
选择安装位置:如果有多个分区或硬盘,选择你想要安装系统的位置,点击“下一步”。
输入序列号和用户信息:根据系统要求输入合适的序列号和用户信息,然后点击“下一步”。
开始安装系统:确认安装选项后,点击“开始安装”按钮,等待系统自动安装。
等待安装完成:系统安装过程中,耐心等待,不要进行其他操作,直到安装完成并自动重启电脑。
重启电脑并进行系统设置:根据系统的引导提示,重新启动电脑,并按照要求进行初次设置,包括网络连接、用户账户等。
安装驱动程序和软件:进入系统后,根据电脑型号下载并安装相应的驱动程序,同时安装你需要的软件。
备份重要文件和设置:在使用新系统之前,务必备份重要文件,并根据个人需求进行系统设置,以保证电脑的正常使用。
成功完成一键安装系统:通过以上步骤,你已经成功地使用U盘进行了一键安装系统,现在可以享受全新的电脑操作体验了。
通过本文所述的一键安装系统的步骤,我们可以更加方便地为电脑安装新的操作系统。但是在实际操作中,请注意备份重要文件,并选择合适的操作系统镜像文件。只有这样,我们才能顺利地完成一键安装系统,让电脑保持良好的运行状态。