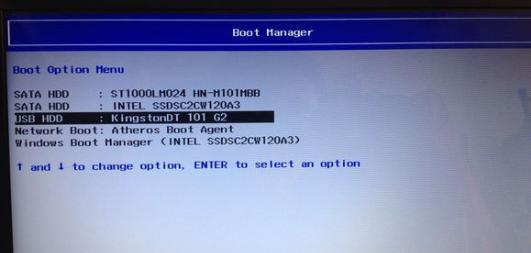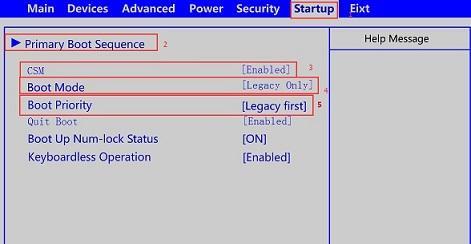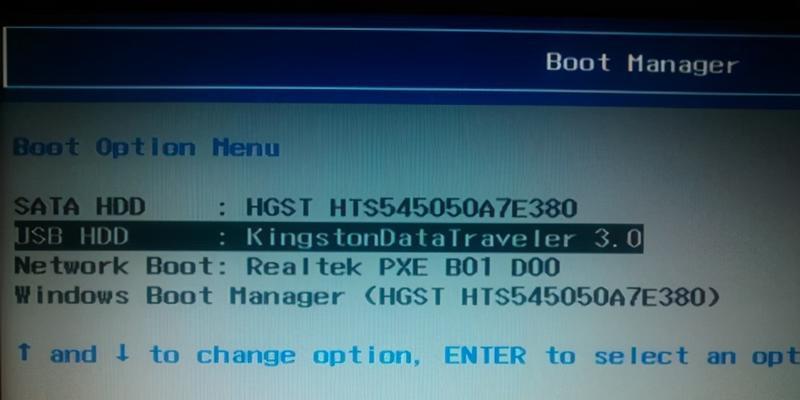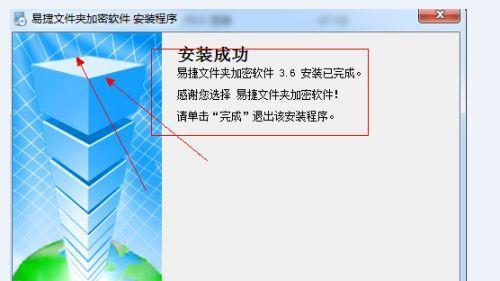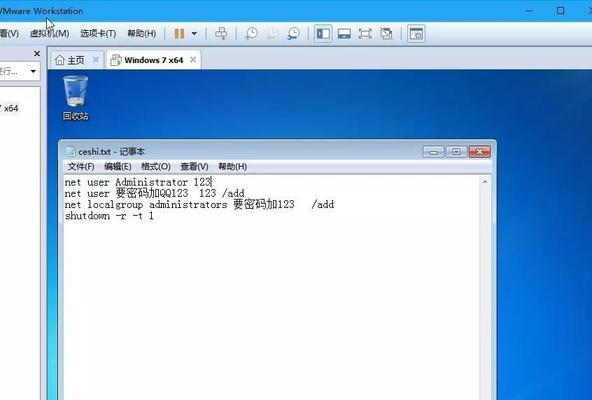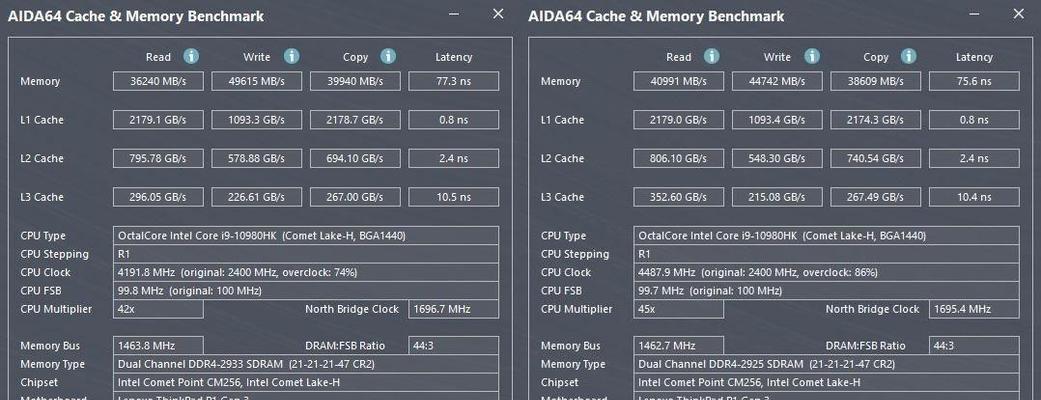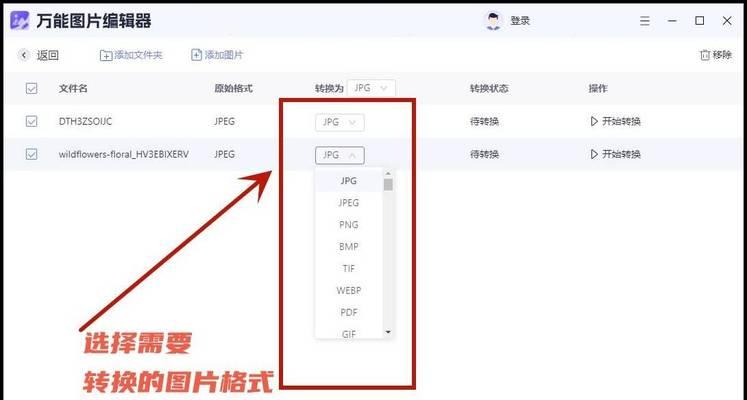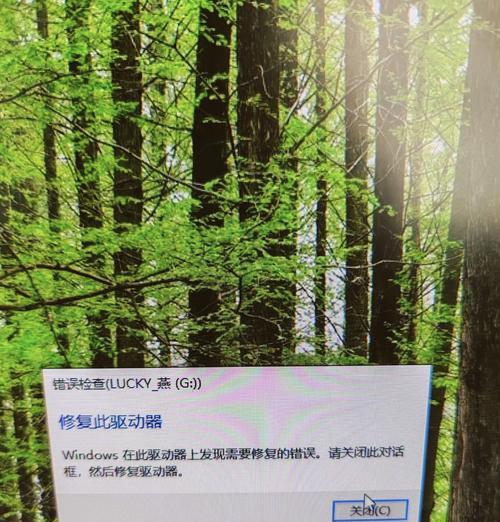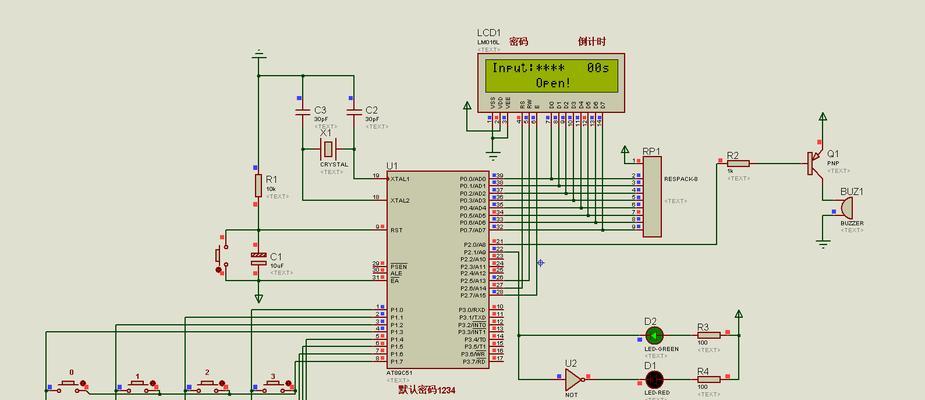随着技术的不断发展,越来越多的用户选择使用U盘来安装操作系统,这不仅方便快捷,还可以有效避免光驱损坏或者系统安装光盘丢失的问题。本文将详细介绍如何在联想V330笔记本上设置U盘启动,以实现系统安装。
一、了解U盘启动
通过U盘启动可以将操作系统安装到联想V330笔记本上,而不是使用光驱或者其他存储介质。这种方法适用于没有光驱或光驱损坏的情况,同时也提供了更快的安装速度。
二、准备工作
1.一台联想V330笔记本电脑;
2.一个空的U盘(至少8GB);
3.一个可用的操作系统镜像文件(ISO格式)。
三、格式化U盘
1.连接U盘到电脑上,并确保其中没有重要数据;
2.打开计算机资源管理器,在U盘上点击右键,选择“格式化”选项;
3.在弹出的格式化对话框中,选择默认选项并点击“开始”按钮。
四、创建U盘启动盘
1.下载并安装一个U盘启动制作工具,如Rufus;
2.打开Rufus软件,在“设备”选项中选择你的U盘;
3.在“启动选择”选项中,点击“选择”并找到你的操作系统镜像文件;
4.点击“开始”按钮,开始制作U盘启动盘。
五、设置BIOS
1.重启联想V330笔记本,并按下F2键或者其他指定按键进入BIOS设置;
2.在BIOS设置中,找到“启动顺序”选项,并将U盘设备移到第一位;
3.保存更改并退出BIOS设置。
六、安装操作系统
1.将制作好的U盘启动盘插想V330笔记本;
2.重启电脑,系统会自动从U盘启动;
3.根据系统安装界面的提示,进行操作系统的安装。
七、等待安装完成
1.在安装过程中,系统会自动进行文件复制、分区和安装程序等操作;
2.根据操作系统的版本和配置,安装过程可能需要一段时间,请耐心等待。
八、重启电脑
1.安装完成后,系统会自动重启;
2.在重启过程中,拔掉U盘,以免重新进入U盘启动。
九、系统初始化设置
1.根据系统提示,设置初始语言、地区和用户名等信息;
2.这些设置可以根据个人需求进行调整。
十、安装驱动程序
1.打开联想官方网站,下载并安装V330笔记本的相应驱动程序;
2.驱动程序的安装可以提高硬件的兼容性和稳定性。
十一、更新系统补丁
1.打开系统更新设置,更新最新的系统补丁;
2.系统补丁可以修复一些已知的漏洞和问题,提高系统的安全性和稳定性。
十二、安装常用软件
1.根据个人需求,在联想V330笔记本上安装一些常用的软件,如办公软件、杀毒软件等;
2.这些软件可以提高工作效率,保护电脑安全。
十三、备份系统
1.在系统安装和设置完成后,建议及时备份系统;
2.备份系统可以保护数据安全,并且在出现问题时可以快速恢复系统。
十四、注意事项
1.在安装操作系统前,务必备份重要数据;
2.确保U盘容量足够,并且操作系统镜像文件完整;
3.操作BIOS时,谨慎修改其他设置。
通过本文的教程,你已经了解了如何在联想V330笔记本上设置U盘启动,以实现系统安装。这种方法简单易行,节省时间并且方便快捷。希望本文对你有所帮助,祝你愉快地使用新安装的系统!