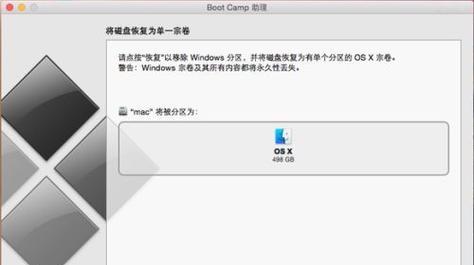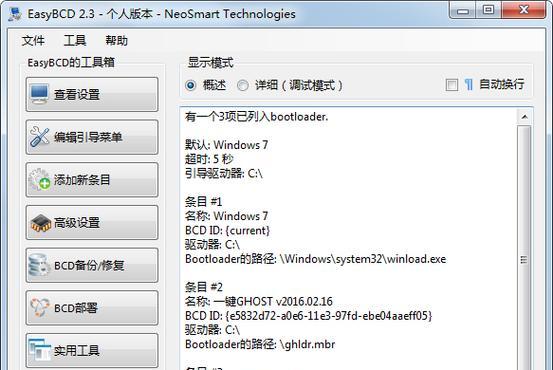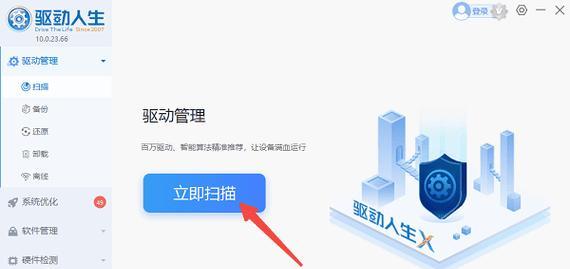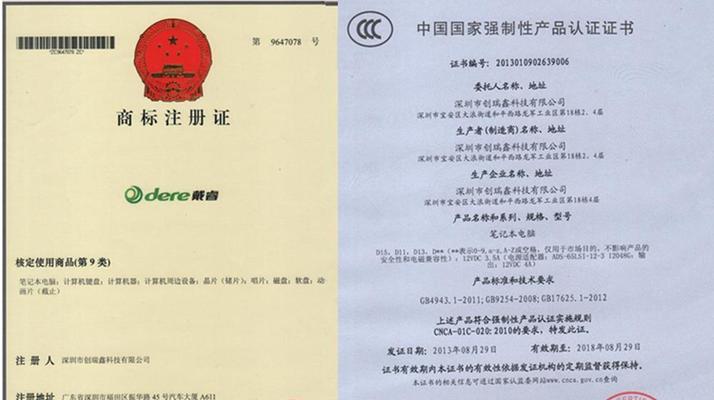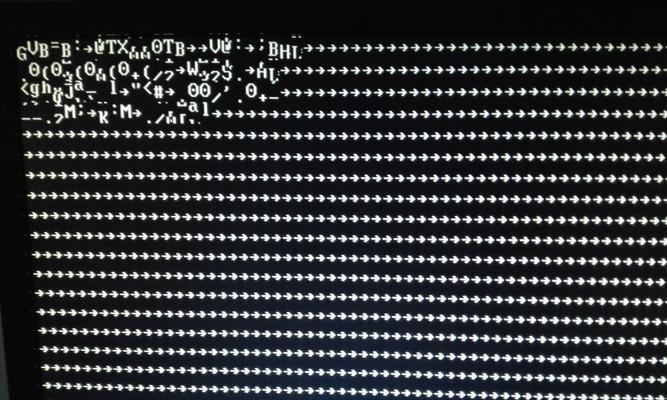苹果笔记本一直以来都备受用户们的喜爱,其稳定性和出色的性能是无法比拟的。然而,对于刚刚购买苹果笔记本的用户来说,如何正确地安装苹果系统却可能会是一个令人头疼的问题。本文将为大家详细介绍如何在苹果笔记本上安装苹果系统的教程,从零开始,轻松掌握安装方法与技巧。
准备工作
在正式安装之前,我们需要先准备好一些必要的工具和文件。确保你的苹果笔记本已经连接到稳定的网络,并具备足够的存储空间。下载最新版本的苹果系统安装包,并将其保存在合适的位置。备份你重要的文件和数据,以免安装过程中丢失。
创建启动盘
启动盘是安装苹果系统所必需的工具,它可以帮助我们引导电脑进入安装界面。在苹果笔记本上创建启动盘非常简单,只需要一个格式化的U盘和一台可以访问AppStore的苹果设备。在AppStore中搜索并下载“苹果系统安装器”,然后按照提示将系统安装包写入U盘即可。
重启并进入恢复模式
在完成启动盘的制作后,将其插入苹果笔记本,并重启电脑。在重启的同时按下Command+R键,直到看到苹果标志或者进入恢复模式为止。进入恢复模式后,我们可以通过“磁盘工具”来对硬盘进行分区和格式化等操作。
选择安装目标
在进入恢复模式后,我们需要选择一个目标磁盘来安装苹果系统。打开磁盘工具并选择你的目标硬盘,点击“抹掉”来将其格式化。接着,在恢复模式的菜单中选择“重新安装macOS”,然后选择你刚刚格式化过的硬盘作为安装目标。
等待安装完成
在选择安装目标后,系统将开始自动下载并安装苹果系统。这个过程可能需要一些时间,取决于你的网络速度和系统版本的大小。在安装过程中,保持电脑的通电状态,并确保网络连接的稳定,以免出现安装失败或者中断的情况。
设置初始配置
在安装完成后,系统将会自动重启,并进入初始配置界面。在这个界面上,你需要设置一些基本信息,例如你的地理位置、语言偏好和AppleID等。请确保填写准确无误,并仔细阅读用户协议,然后点击“继续”进行下一步。
登录AppleID
苹果系统与AppleID紧密结合,使用AppleID可以让你享受到更多的功能和服务。在初始配置界面中,你将需要登录你的AppleID,如果没有可以选择创建一个新的。登录成功后,系统将会自动同步你的个人信息和购买记录。
选择个性化设置
在登录AppleID后,系统将会提示你选择一些个性化设置,例如是否启用Siri、是否自动发送诊断信息等。根据个人需求进行选择,并点击“继续”进行下一步。
等待系统优化
在个性化设置完成后,系统将会自动进行一些优化操作,以确保你的苹果笔记本能够正常运行。这个过程可能需要一些时间,请耐心等待,不要中断电源和网络连接。
设置TouchID和指纹密码
对于支持TouchID的苹果笔记本,你可以在系统优化完成后设置你的指纹密码,以便更加便捷地解锁和登录。在设置过程中,请按照系统的提示将你的手指放在TouchID传感器上,以完成指纹的录入和识别。
安装必备软件和驱动
在完成所有系统设置后,你需要安装一些必备的软件和驱动程序,以确保你的苹果笔记本能够正常工作。例如,安装防病毒软件、办公套件和常用工具等。你可以在AppStore中搜索并下载你需要的软件和驱动。
迁移数据与文件
如果你之前已经使用过苹果笔记本,并希望迁移你的数据和文件到新系统中,可以使用“迁移助理”。在初始配置界面或者系统偏好设置中,选择“迁移助理”,然后按照提示选择你要迁移的文件和文件夹,并等待迁移完成。
检查更新和备份
安装完苹果系统后,记得及时检查系统更新并进行备份。苹果系统的更新可以提供更好的性能和功能,同时备份可以保护你的重要文件和数据。在系统偏好设置中,选择“软件更新”来检查最新的系统更新,在“时间机器”中进行文件和数据的备份。
解决常见问题
在使用过程中,可能会遇到一些常见的问题,例如系统卡顿、软件无法运行等。你可以通过在苹果官方网站上搜索相关问题的解决方案,或者寻求苹果客服的帮助来解决这些问题。
享受全新的苹果体验
经过以上的步骤,你已经成功地在苹果笔记本上安装了苹果系统。现在,你可以尽情地享受全新的苹果体验,并利用苹果系统提供的丰富功能和应用来提高你的工作和娱乐效率。
通过本文的介绍,相信大家已经对如何在苹果笔记本上安装苹果系统有了全面的了解。只要按照步骤进行操作,并保持耐心和细心,你就能够轻松地完成安装过程,然后尽情享受苹果系统带来的便利和快乐。开始吧,让我们一起进入全新的苹果世界!