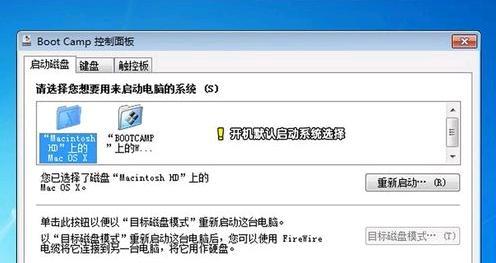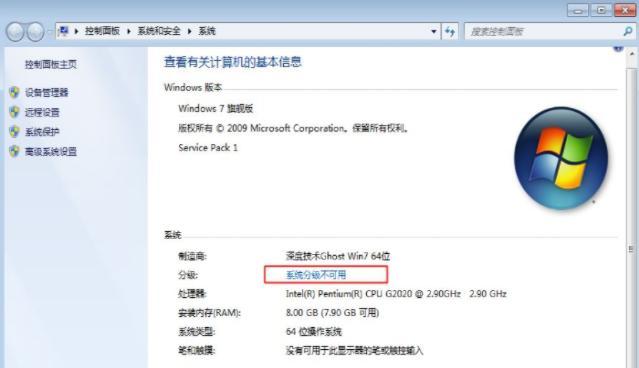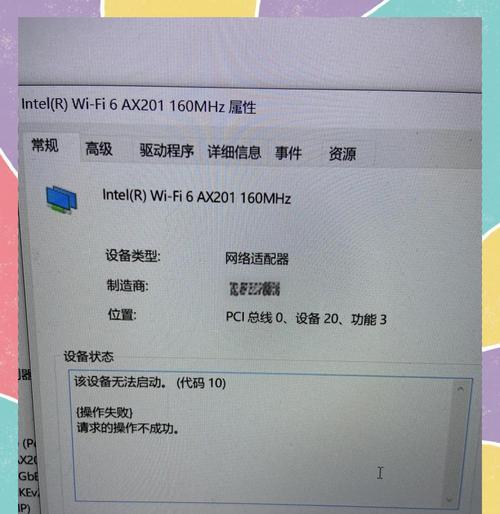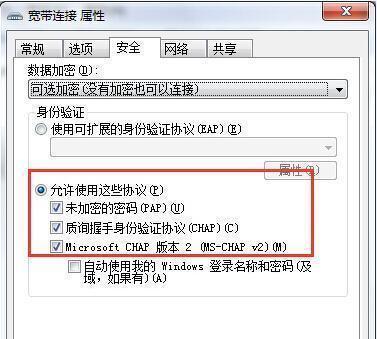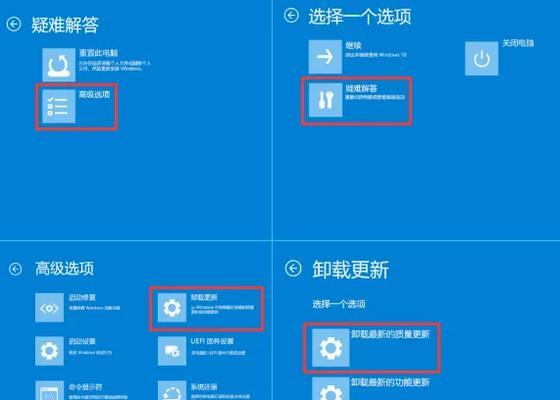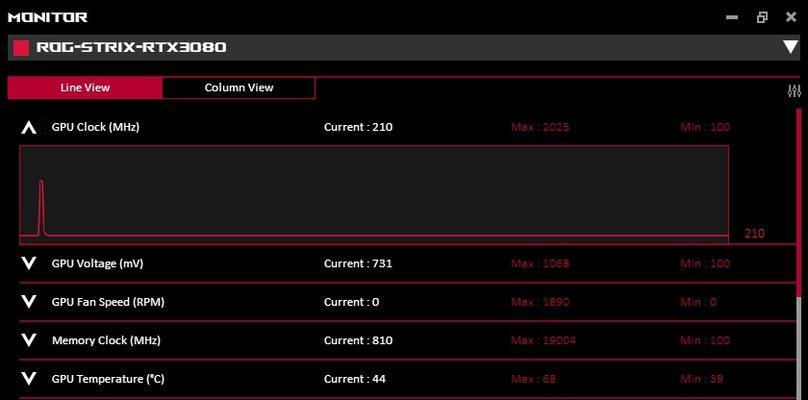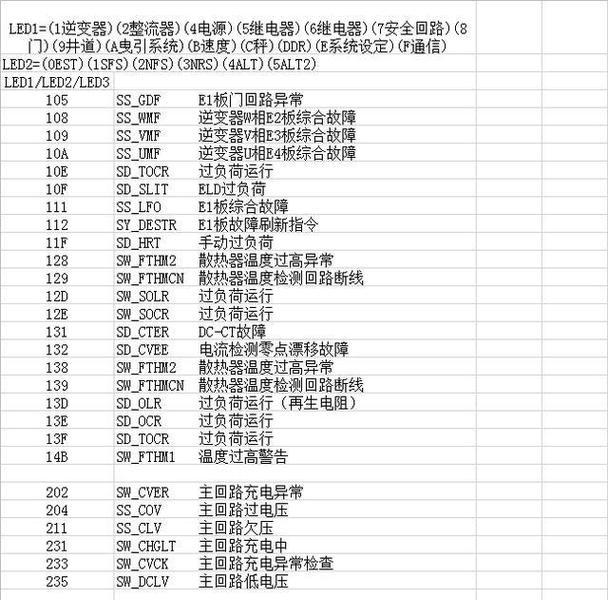在安装或重装操作系统时,有时我们会遇到无法正常启动计算机的情况,这时候使用PE启动就成为了一个很好的解决方法。本文将详细介绍如何使用PE启动电脑系统并安装Win7系统的教程,帮助读者快速、简便地完成操作系统的安装。
标题和
1.准备工作
在开始之前,我们需要准备一台已经制作好的PE启动盘,确保其内部包含了Win7系统安装文件、硬盘驱动和相关工具软件。
2.BIOS设置
在电脑开机时按下相应按键(通常是DEL或F2键)进入BIOS设置界面,将启动项调整为从USB设备启动。
3.插入PE启动盘
将准备好的PE启动盘插入电脑的USB接口,并重启电脑。
4.选择PE启动
在电脑重启过程中,按下指定的快捷键(通常是F12键)进入启动菜单,选择PE启动盘作为启动设备。
5.进入PE系统
成功选择PE启动盘后,电脑将进入PE系统,显示出相应的界面。
6.磁盘分区
在PE系统中,打开磁盘分区工具,对硬盘进行分区操作,创建一个用于安装Win7系统的新分区。
7.格式化分区
对新建的分区进行格式化操作,将其准备为安装Win7系统的目标分区。
8.安装系统文件
将Win7系统安装文件复制到目标分区中,并进行相关设置,如选择安装语言、键盘布局等。
9.安装驱动程序
在Win7系统安装完成后,安装相应的硬件驱动程序,确保系统正常运行。
10.安装常用软件
安装常用的办公软件、浏览器、杀毒软件等,使系统更加完善。
11.配置系统设置
根据个人需求,调整系统设置,如修改壁纸、设置网络连接等。
12.激活系统
使用合法的激活码或购买合法的激活授权,激活Win7系统。
13.数据备份与恢复
为了防止数据丢失,我们可以进行数据备份操作,并在之后的使用过程中进行数据恢复。
14.安全防护
安装杀毒软件、更新系统补丁,加强系统的安全防护,保护个人隐私。
15.系统优化与维护
对系统进行优化、清理垃圾文件、定期进行磁盘整理等维护操作,保持系统的良好运行状态。
通过PE启动电脑系统安装Win7系统是一项技术性较高的操作,但只要按照本文提供的教程进行操作,就能够顺利完成整个过程。希望读者能够在此教程的指导下,轻松地完成操作系统的安装,并享受到稳定、流畅的Win7系统带来的便利和愉悦。