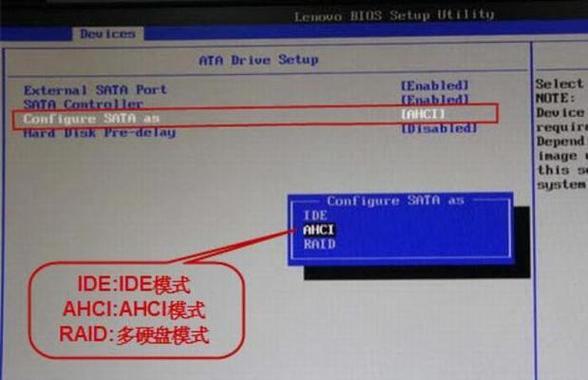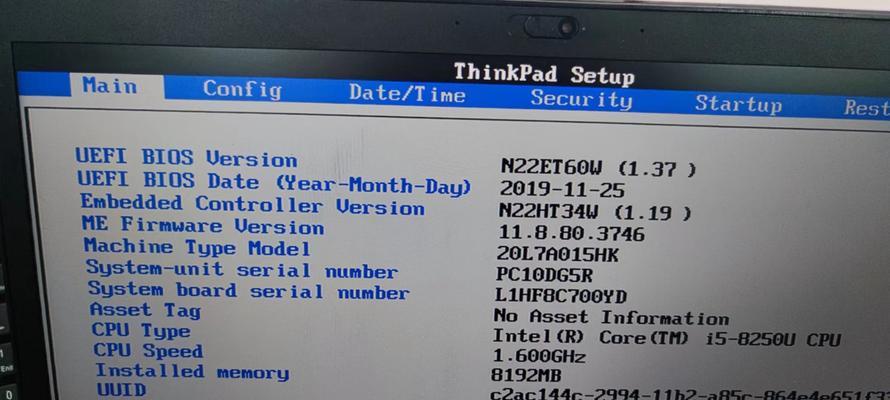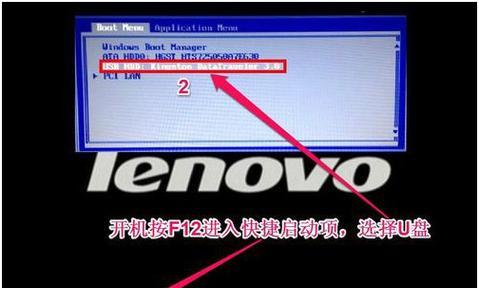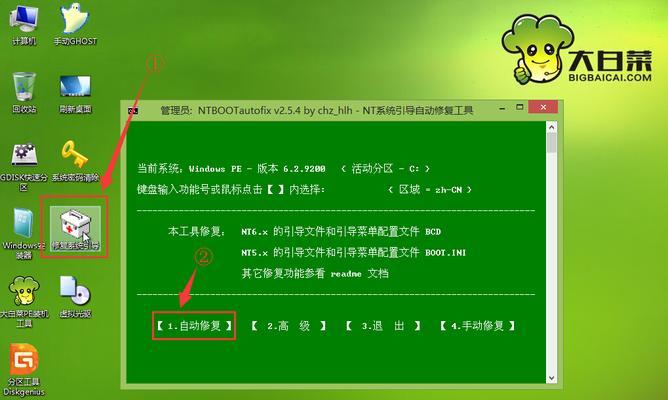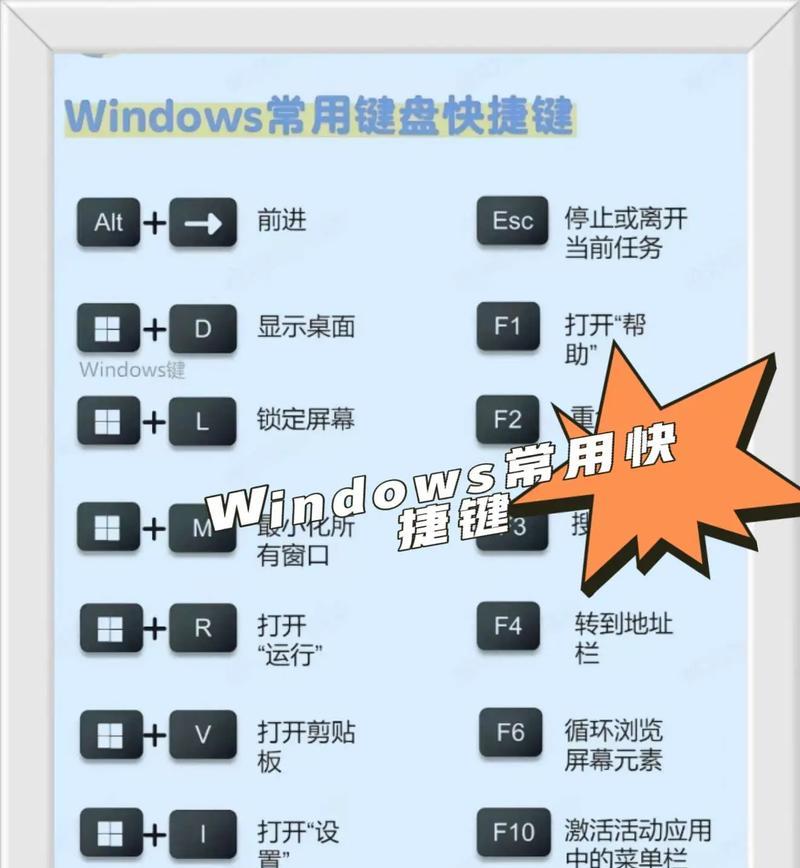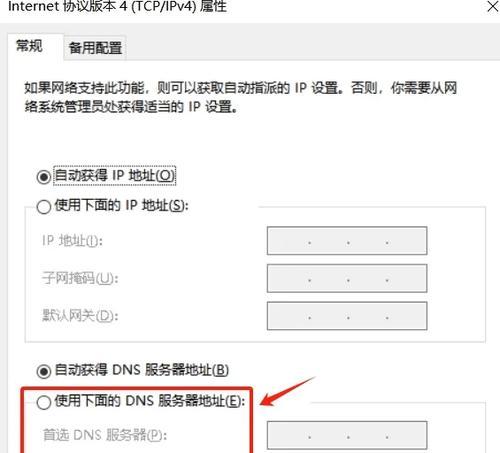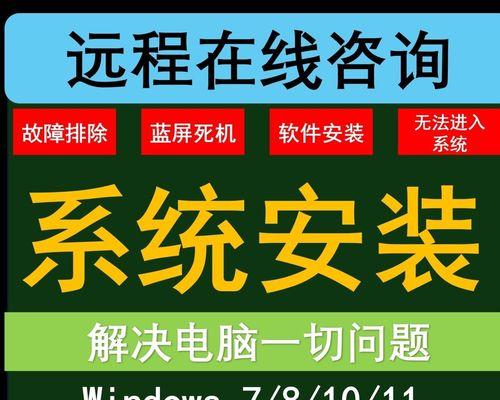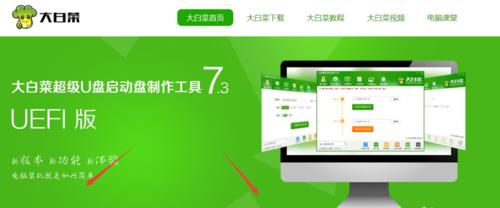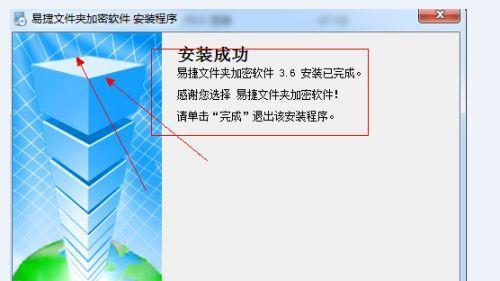无论是因为电脑运行缓慢、系统出现问题,还是为了清理病毒和恢复出厂设置,重装操作系统是一个常见的解决方案。而对于使用联想ThinkPad电脑的用户来说,重装系统同样是一项重要的技能。本文将为您详细介绍如何在联想ThinkPad电脑上进行系统重装操作,并提供一些技巧和注意事项,让您能够轻松操作,让电脑焕然一新。
一、备份重要数据
在进行系统重装之前,首先需要备份重要的个人数据,包括文档、照片、视频等文件。可以使用外部存储设备如U盘、移动硬盘或云存储等进行数据备份。确保所有重要数据都已经备份后,方可进行下一步操作。
二、准备系统安装介质
下一步是准备系统安装介质,可以是光盘或USB启动盘。如果您的ThinkPad电脑没有光驱,那么使用USB启动盘会更方便。请确保您已经拥有合法的系统安装光盘或镜像文件,并根据操作系统版本选择合适的安装介质。
三、进入BIOS设置
在重装系统之前,需要进入ThinkPad电脑的BIOS设置界面,以确保在安装过程中可以从正确的介质启动。在开机过程中按下相应的按键(通常是F2或Delete键)即可进入BIOS设置。
四、设置启动顺序
进入BIOS设置后,找到“启动顺序”或“BootOrder”选项。将启动介质(光盘或USB)移动到列表中的首位,确保在启动时优先从该介质启动。
五、保存并退出BIOS
完成设置后,保存并退出BIOS设置界面。通常可以通过按下F10键来保存并退出。电脑将重新启动,并从您预先设置的安装介质中启动。
六、选择语言和区域设置
在安装过程开始时,您将被要求选择语言和区域设置。根据个人需求选择相应的选项,并点击“下一步”继续安装。
七、接受许可协议
在继续安装之前,您需要接受软件许可协议。请仔细阅读许可协议内容,并选择“接受”以继续安装。
八、选择安装类型
接下来,您需要选择安装类型。通常有两种选项可供选择,即“升级”和“自定义”。如果您希望保留现有的文件和设置,选择“升级”。如果您想进行全新安装,选择“自定义”。
九、选择安装位置
如果您选择了自定义安装,那么接下来需要选择安装位置。可以选择现有的系统分区进行覆盖安装,或者创建一个新的分区。请注意,进行全新安装将会清除所有数据。
十、开始安装
在选择好安装位置后,点击“下一步”按钮开始系统安装。系统将自动进行文件拷贝和设置配置过程,请耐心等待直至完成。
十一、设置用户名和密码
系统安装完成后,您将被要求设置用户名和密码。请根据提示输入相关信息,并确保您记住所设置的密码,以便日后登录使用。
十二、安装驱动程序
完成系统安装后,您还需要安装ThinkPad电脑所需的驱动程序。您可以从联想官方网站下载相应的驱动程序并按照提示进行安装。
十三、更新系统及软件
安装完驱动程序后,建议您及时更新系统及其他常用软件。通过更新可以获得最新的功能、修复已知问题,并提高系统的稳定性和安全性。
十四、恢复个人数据
在完成系统安装和更新后,您可以将之前备份的个人数据进行恢复。通过将备份文件复制回相应的位置,您可以轻松地恢复文档、照片、视频等个人数据。
十五、
通过本文提供的详细步骤和注意事项,您应该已经掌握了在联想ThinkPad电脑上重装系统的技巧。无论是解决问题还是清理电脑,重装系统都是一个有效的解决方案。记得在进行任何操作之前备份重要数据,并谨慎选择安装类型和位置,以免造成不必要的数据丢失。希望本文对您有所帮助,让您的ThinkPad电脑焕然一新。