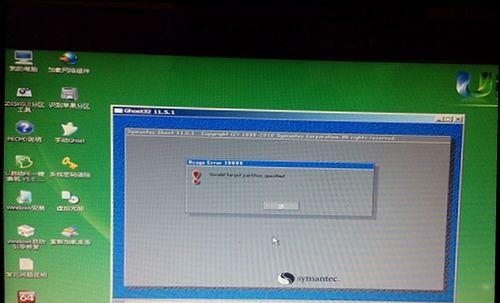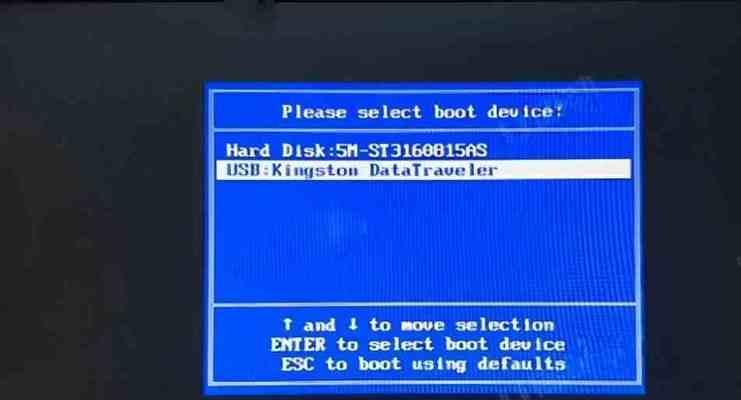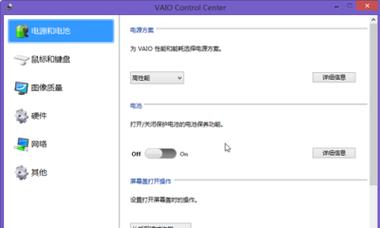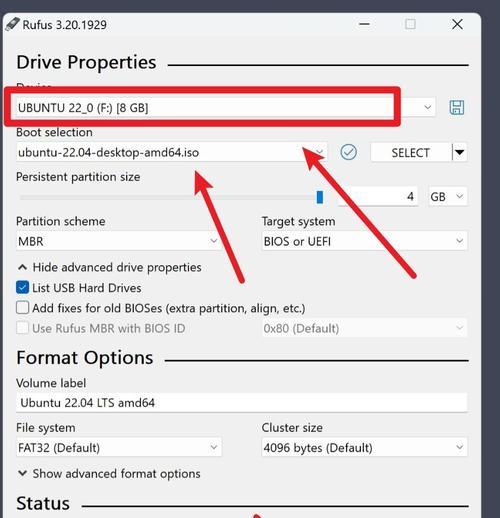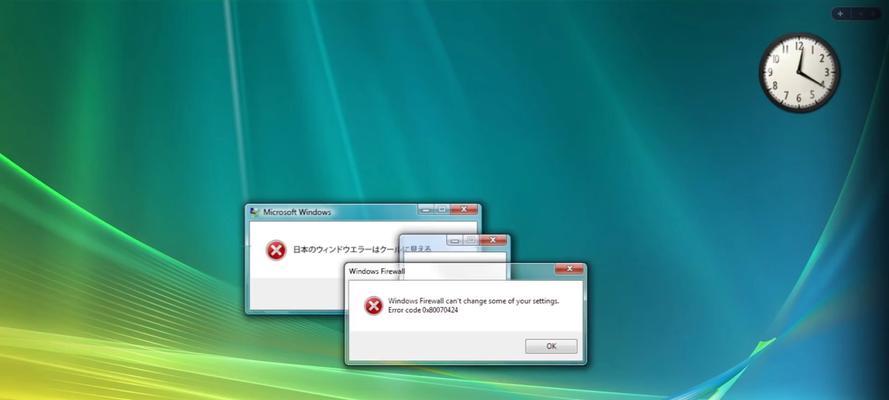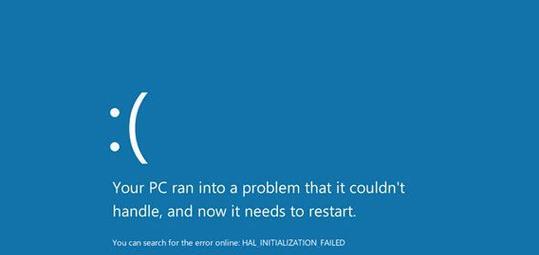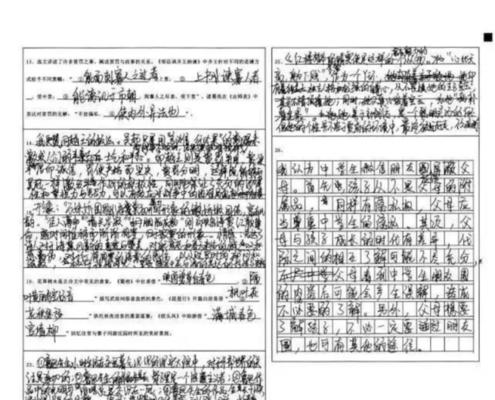随着技术的不断发展,人们对于便携性的需求越来越高。将iOS系统装载进U盘,实现通过U盘启动iOS系统的需求也日渐增加。本文将介绍如何利用大白菜U盘来启动iOS系统,帮助用户实现便携启动。
准备工作
在开始之前,我们需要准备好以下材料:一台电脑、一个大白菜U盘、一个iOS系统镜像文件。
格式化U盘
将大白菜U盘插入电脑,打开磁盘管理工具,对U盘进行格式化操作。选择FAT32格式,并将文件系统命名为“大白菜”。
安装TransMac软件
下载并安装TransMac软件,这是一款用于在Windows系统上读写苹果HFS+格式磁盘的工具。安装完成后,打开TransMac软件。
制作启动盘
在TransMac软件中,选择U盘,点击“格式化磁盘为HFS+”选项,然后点击“是”进行格式化。接着,在左侧的菜单栏中,右键点击U盘,选择“RestorewithDiskImage”,并选择iOS系统镜像文件。
写入镜像文件
在弹出的对话框中,点击“是”开始将iOS系统镜像文件写入U盘。这个过程可能需要一些时间,请耐心等待。
安装rEFInd引导工具
下载并安装rEFInd引导工具,这是一款用于在启动时选择操作系统的工具。安装完成后,打开rEFInd配置文件。
编辑rEFInd配置文件
在rEFInd配置文件中,找到“scanfor”这一行,并在其中添加“hdbios”选项。保存文件后,重启电脑。
启动U盘
在重启电脑的过程中,按下对应的启动快捷键(通常是F2、F11或Esc键),选择从U盘启动。进入rEFInd界面后,选择iOS系统,按下回车键即可启动。
设置iOS系统
在初次启动iOS系统时,根据提示进行相应的设置,如选择语言、连接Wi-Fi等。
使用iOS系统
一旦成功启动iOS系统,您可以像在iPhone或iPad上一样使用该系统,安装应用程序、浏览网页、发送邮件等。
备份数据
在使用iOS系统过程中,务必注意备份数据,以防数据丢失。
更新iOS系统
定期检查iOS系统是否有更新版本,并及时进行更新以获得最新功能和安全性修复。
卸载iOS系统
如果您想卸载iOS系统并恢复原来的操作系统,可以通过格式化U盘或重新安装其他操作系统来实现。
注意事项
在使用大白菜U盘启动iOS系统时,注意保持U盘的稳定连接,避免意外拔出造成数据损坏。此外,遵循软件的使用规范,不要进行非法操作。
通过本文提供的教程,您可以轻松地利用大白菜U盘启动iOS系统,实现便携启动。无论是出差、旅行还是临时需要一个iOS设备的场合,这个方法都能帮助您快速方便地获取到所需的功能。同时,请注意备份数据和定期更新系统,以确保系统的正常运行和数据的安全性。