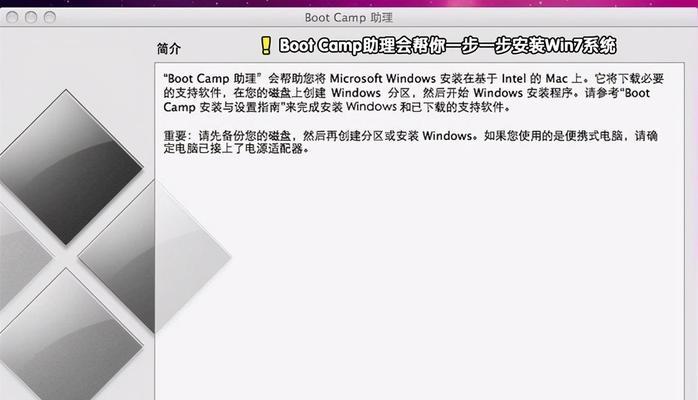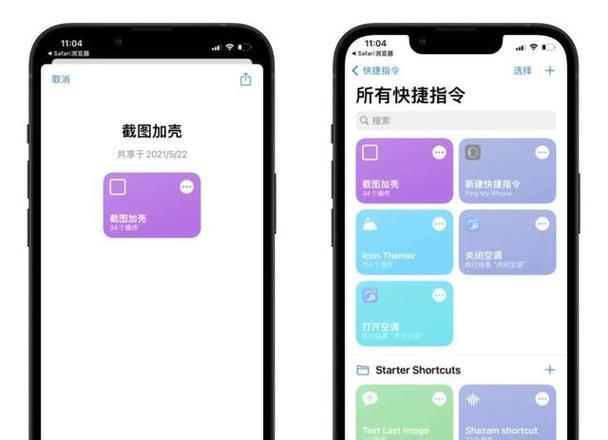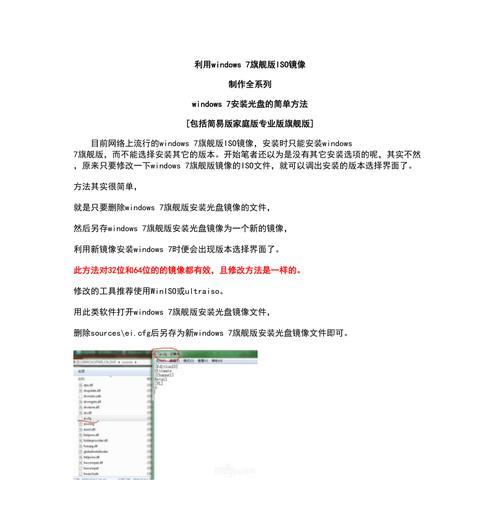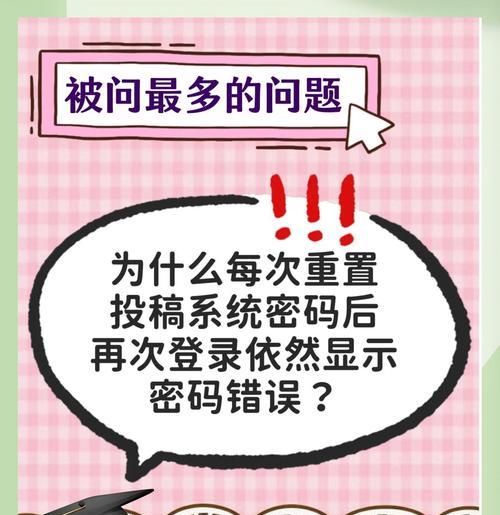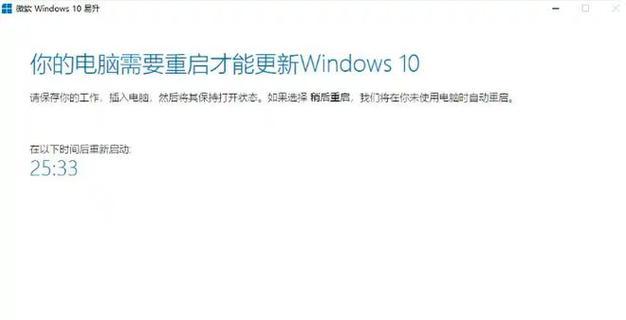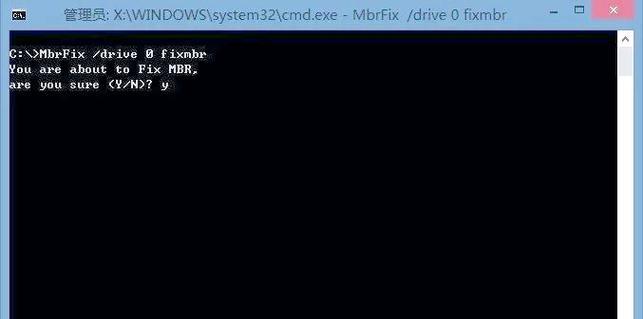在过去,我们通常使用光盘来安装操作系统。然而,现在大多数电脑都不再配备光驱,因此我们需要找到新的方式来安装操作系统。本文将为你提供一种简单易行的方法:使用Mac系统制作U盘安装系统。
一、准备工作:下载操作系统镜像文件
我们需要从官方网站上下载所需的操作系统镜像文件。例如,如果你想安装macOSMojave,你可以在苹果官方网站上找到相应的镜像文件。
二、获取一个可用的U盘
接下来,你需要准备一个可用的U盘。确保该U盘至少有16GB的存储空间,并且没有重要的文件。这是因为在制作U盘安装系统时,U盘上的所有数据将被删除。
三、准备终端工具
打开你的Mac系统,并点击“应用程序”文件夹中的“实用工具”文件夹,找到“终端”应用程序。终端是一个强大的工具,可以让我们执行一些高级的操作。
四、格式化U盘为MacOS扩展(日志式)格式
在终端中输入“diskutillist”命令,以查看所有可用的磁盘和分区。找到你的U盘,并记下它的标识符,通常为“diskX”(X代表一个数字)。接下来,输入“diskutileraseDiskJHFS+USBdiskX”命令,将U盘格式化为MacOS扩展(日志式)格式。
五、将镜像文件写入U盘
使用“hdiutil”命令挂载镜像文件,并找到其挂载路径。在终端中输入“sudoddif=/path/to/镜像文件of=/dev/diskXbs=1m”命令,将镜像文件写入U盘(请将“/path/to/镜像文件”替换为实际的镜像文件路径,“diskX”替换为你的U盘标识符)。
六、设置U盘为启动盘
使用“bless”命令设置U盘为启动盘。在终端中输入“sudobless--mount/Volumes/USB--setBoot”命令,将U盘设置为启动盘。
七、重启电脑并选择启动U盘
将U盘插入电脑,并重新启动电脑。在启动过程中,按住Option键,直到出现启动选项界面。然后选择U盘作为启动设备。
八、安装操作系统
此时,你将进入安装界面。按照屏幕上的指示进行操作,选择适当的安装选项和目标磁盘,并开始安装操作系统。
九、等待安装完成
安装过程可能需要一些时间,请耐心等待,直到安装完成。
十、重启电脑并进行初始设置
安装完成后,重启电脑并按照屏幕上的指示进行初始设置。你将需要设置语言、地区和AppleID等信息。
十一、恢复数据备份
如果你有之前的数据备份,你可以使用TimeMachine或其他工具将数据恢复到新系统中。
十二、安装必要的软件和驱动程序
安装操作系统后,确保在新系统中安装必要的软件和驱动程序,以保证正常运行和兼容性。
十三、自定义系统设置
根据个人偏好,进行自定义系统设置,如更改桌面壁纸、调整显示参数等。
十四、享受新的操作系统
现在,你可以尽情享受全新的操作系统了!尝试新的功能,体验更好的性能,发现更多的可能性。
十五、
通过本文所介绍的步骤,你可以轻松地利用Mac系统制作U盘安装系统。这种方法简单、高效,适用于没有光驱的电脑。希望本文能帮助到你,并让你更轻松地安装操作系统。祝你好运!