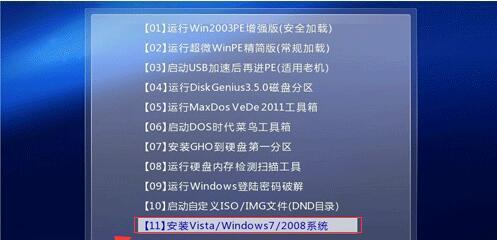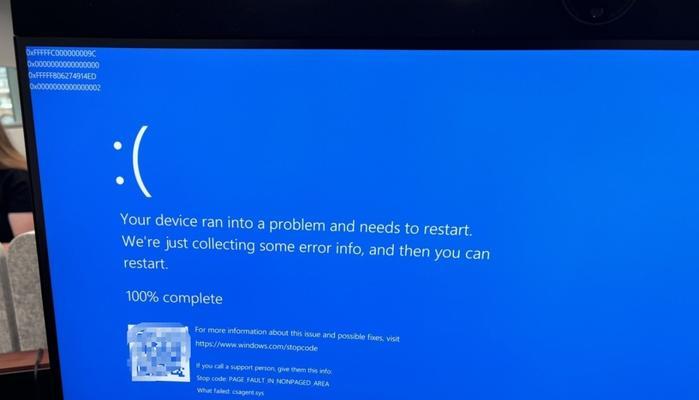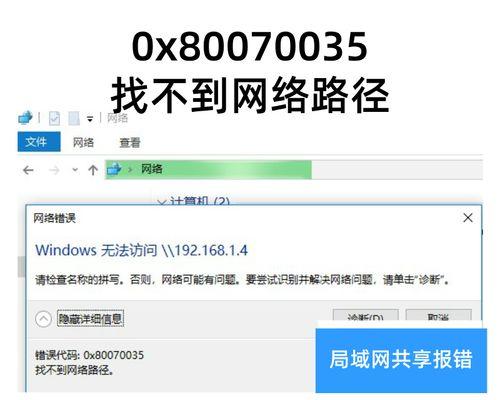在某些情况下,我们可能需要手动安装Windows7系统,而不是通过自动安装程序。本教程将向您展示如何使用U盘手动安装Windows7系统,以及每个步骤的详细说明和图解。
1.确认系统要求和准备工作:仔细阅读Windows7的系统要求,确保您的计算机满足要求,并准备好一个可用的U盘。
2.下载Windows7ISO文件:从官方Microsoft网站下载合适的Windows7ISO文件,并确保文件的完整性。
3.准备U盘:使用一个空的U盘,并格式化为FAT32文件系统,以便能够在UEFI和传统BIOS系统上启动。
4.创建引导U盘:使用Rufus等工具将下载的Windows7ISO文件写入U盘,并将其设置为引导设备。
5.设置BIOS/UEFI:根据您的计算机型号,进入BIOS或UEFI设置界面,将U盘设置为首选启动设备。
6.启动计算机并进入安装界面:将U盘插入计算机并重新启动,按照屏幕上的指示进入安装界面。
7.选择语言和区域设置:在安装界面上选择适合您的语言和区域设置,并点击“下一步”继续安装。
8.接受许可协议:仔细阅读Windows7的许可协议,并选择“接受”以继续安装。
9.选择安装类型:选择“自定义”安装类型,以便对硬盘进行分区和格式化。
10.硬盘分区和格式化:根据您的需求对硬盘进行分区和格式化,并选择一个分区用于安装Windows7系统。
11.安装Windows7系统:选择已经准备好的分区,并点击“下一步”开始安装Windows7系统。
12.安装过程:等待安装过程完成,期间会自动重启几次,请不要中断电源或拔出U盘。
13.配置初始设置:根据提示完成初始设置,包括选择计算机名称、用户名和密码等。
14.安装驱动程序:连接到Internet后,下载并安装缺失的驱动程序,以确保系统正常运行。
15.完成安装:在所有设置和驱动程序都安装完毕后,您可以开始使用全新安装的Windows7系统。
通过本教程,您将学会如何使用U盘手动安装Windows7系统。遵循详细的步骤说明和图解,您可以轻松完成安装过程,并确保系统正常运行。请记得备份重要数据,并确保您的计算机满足Windows7的系统要求。